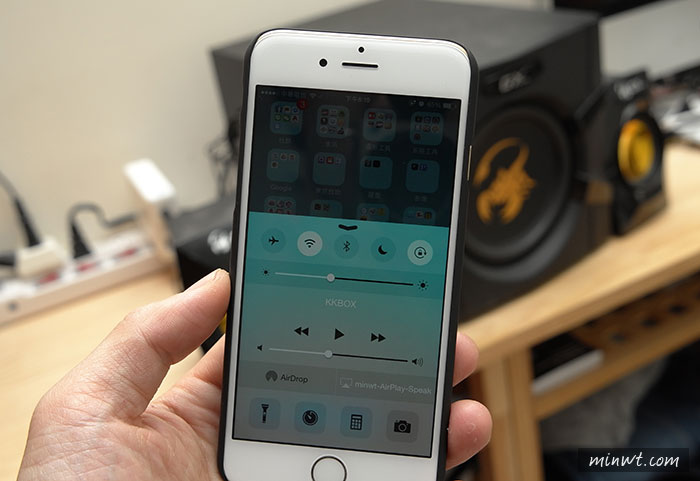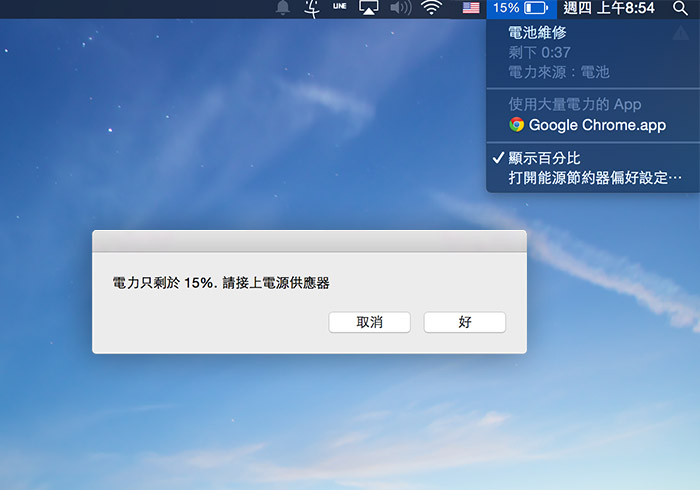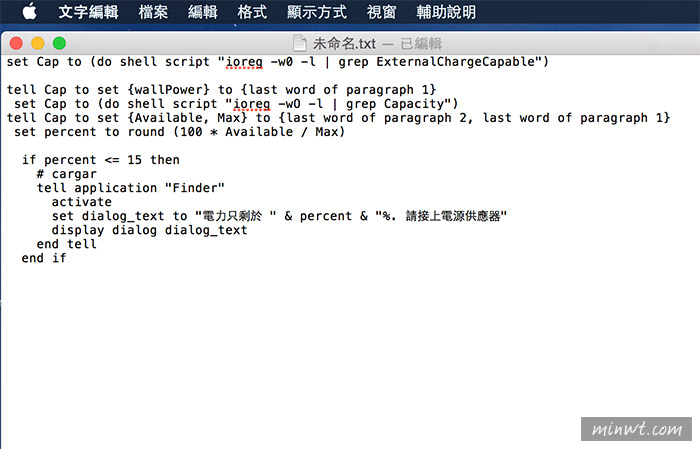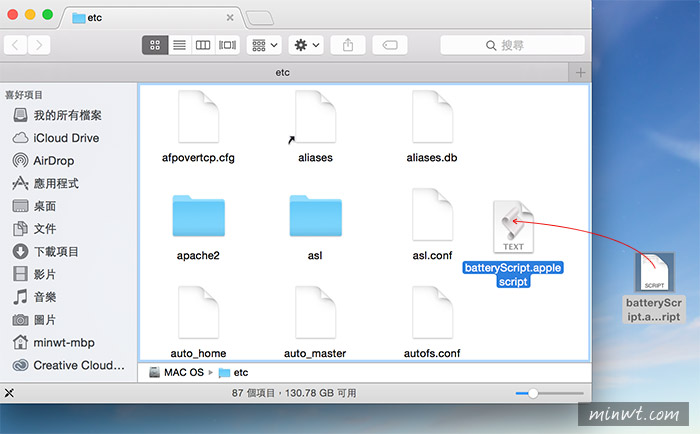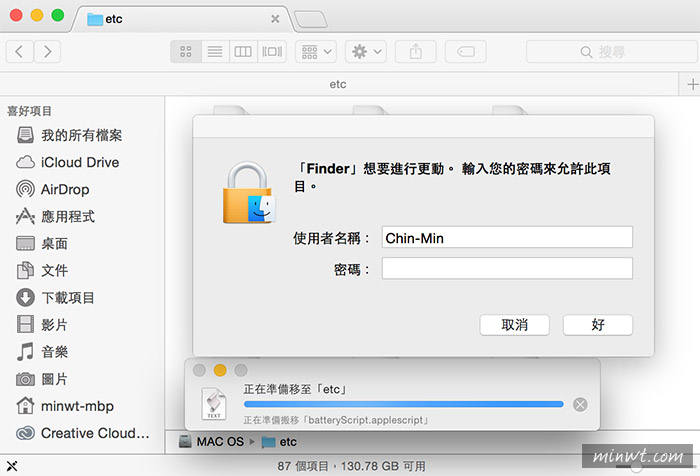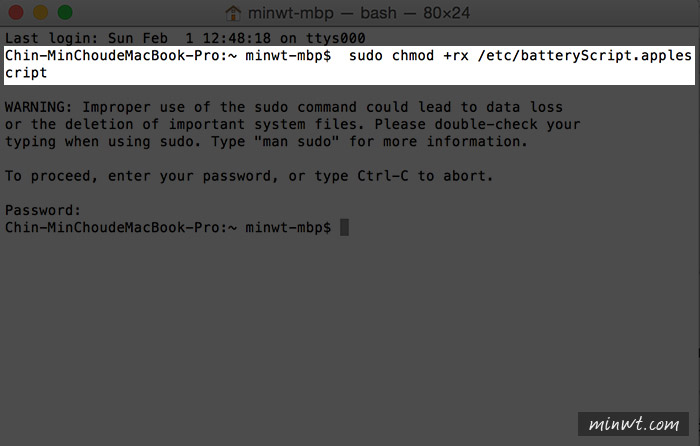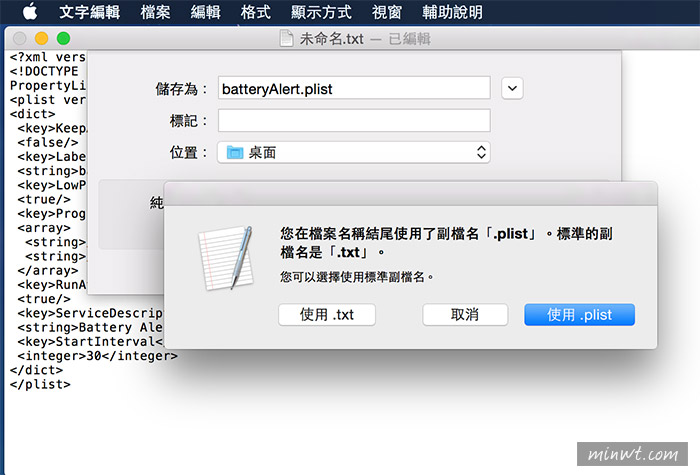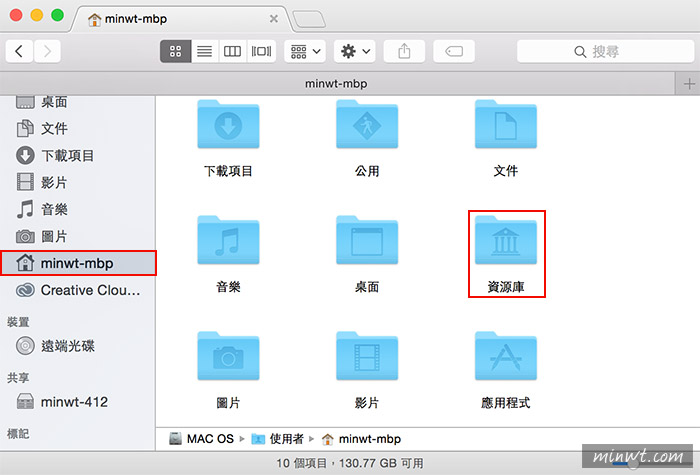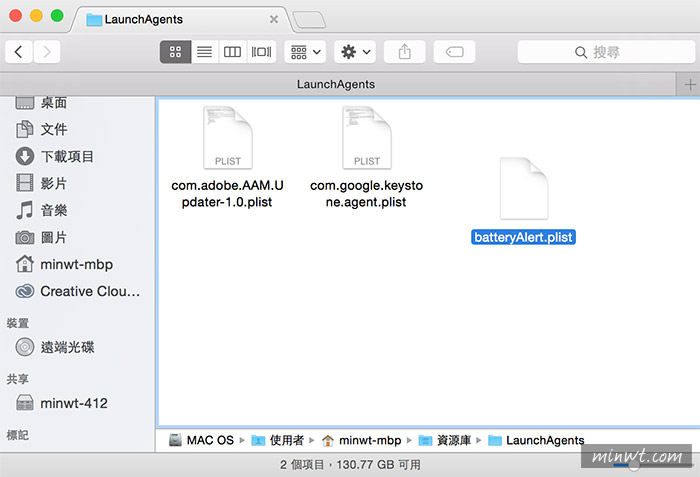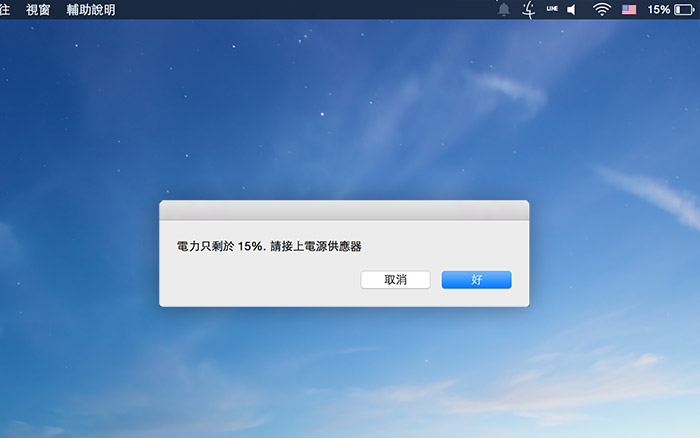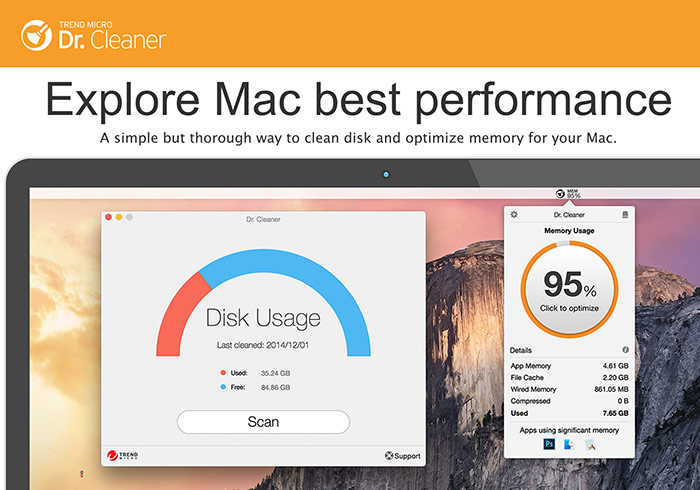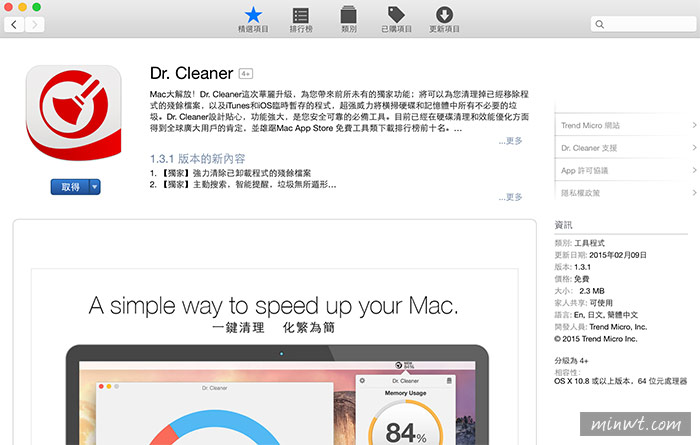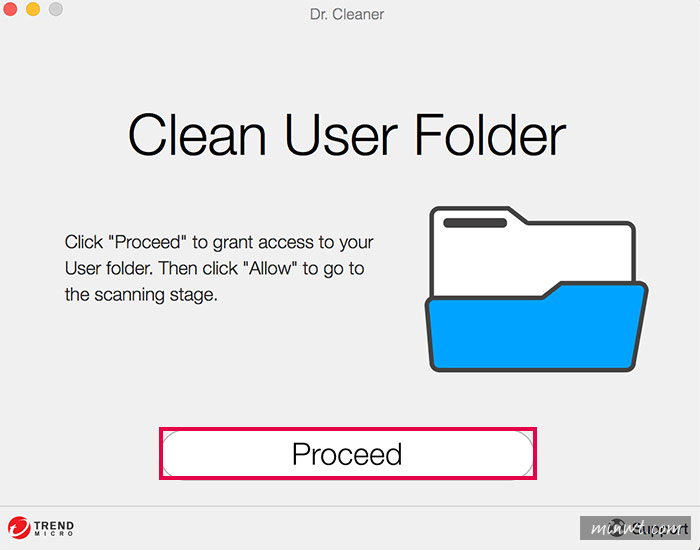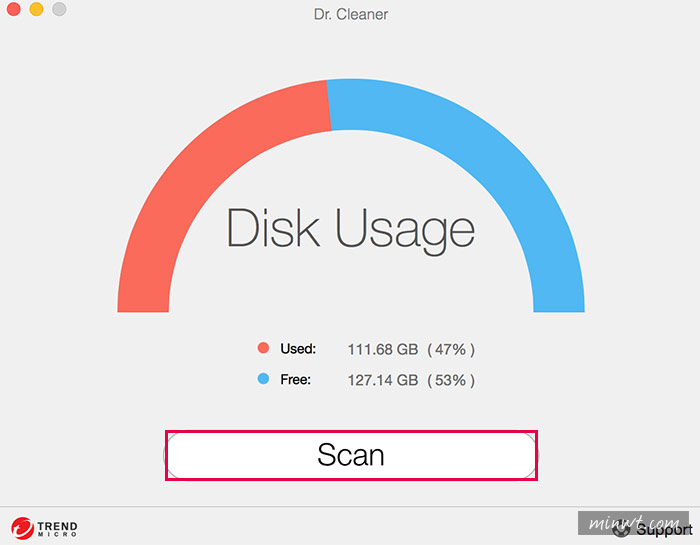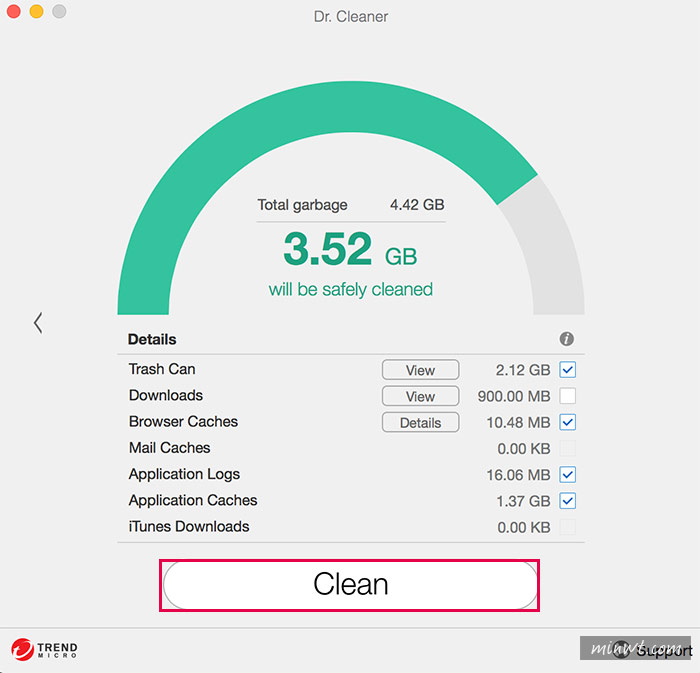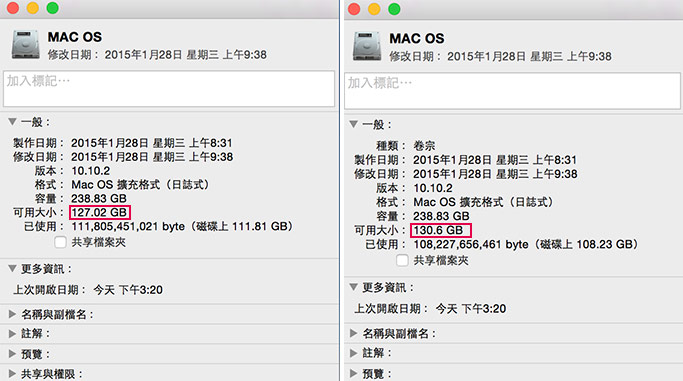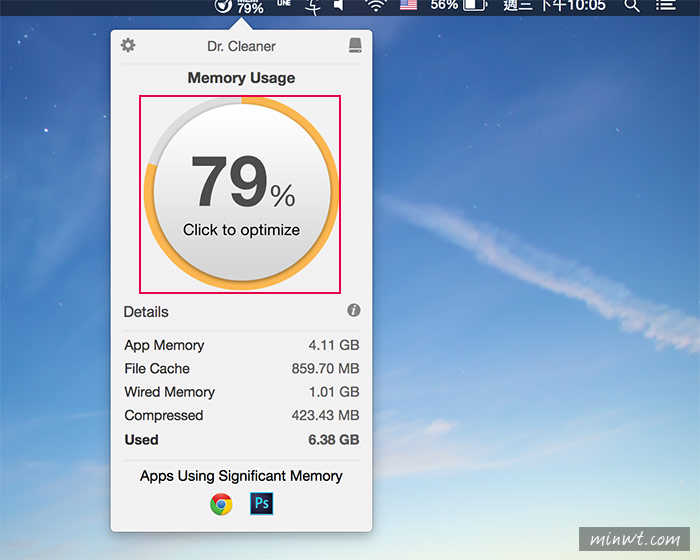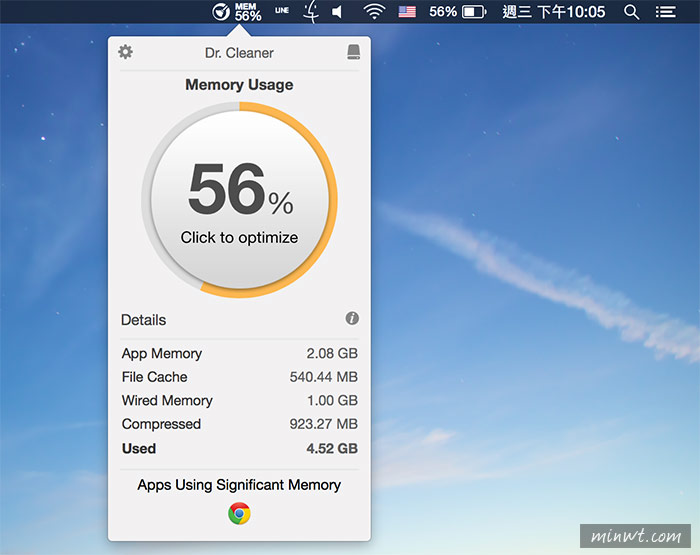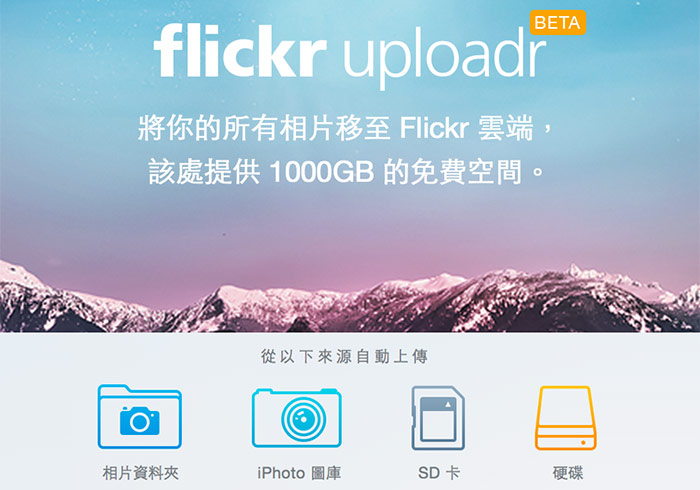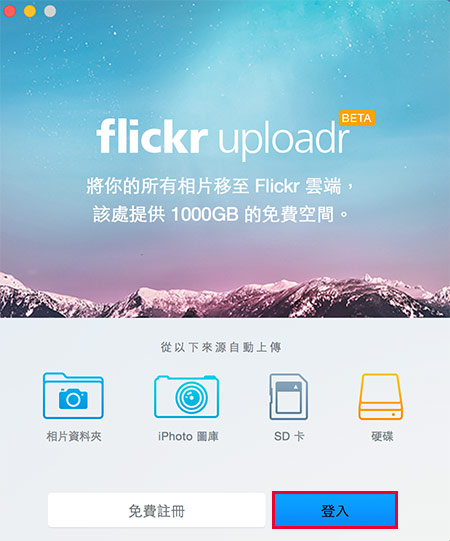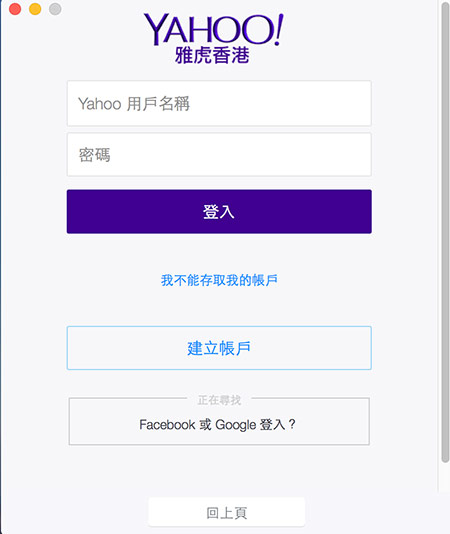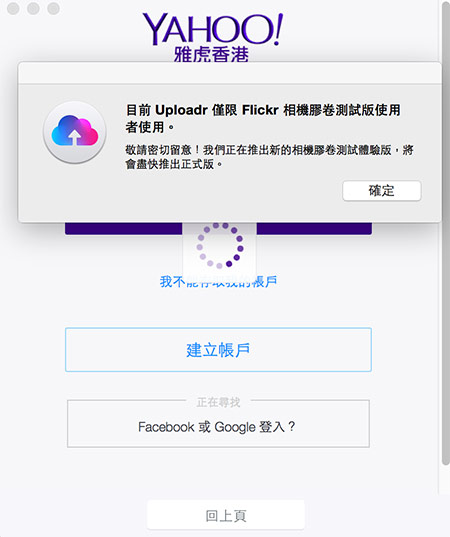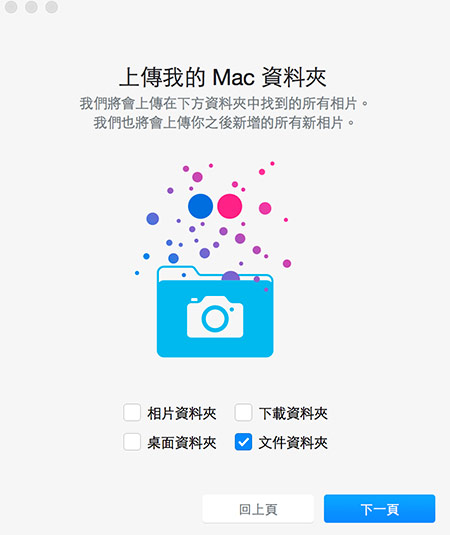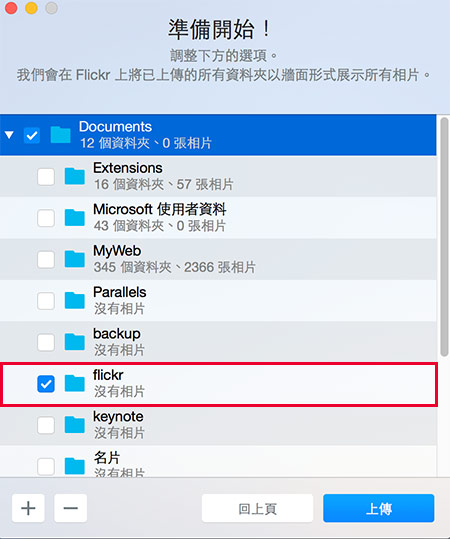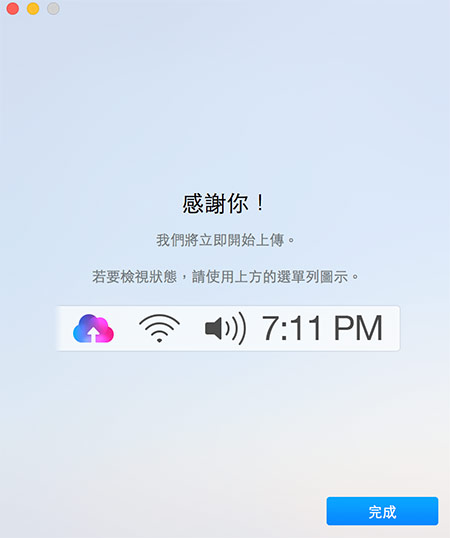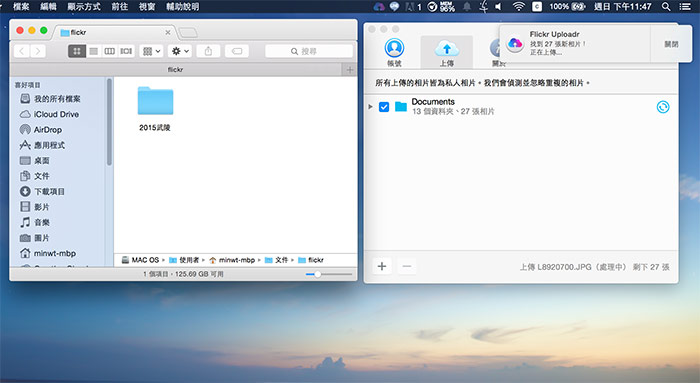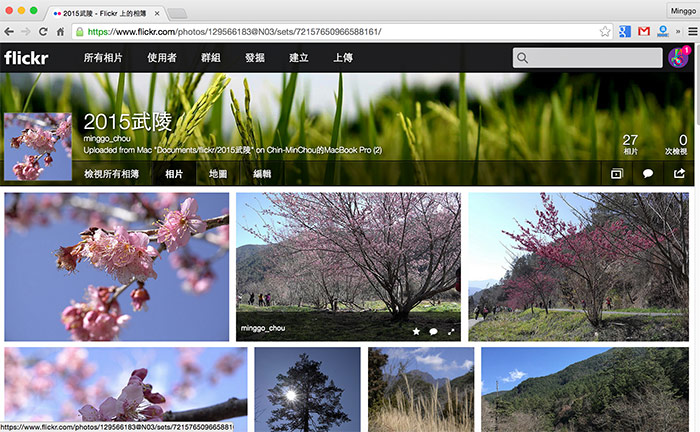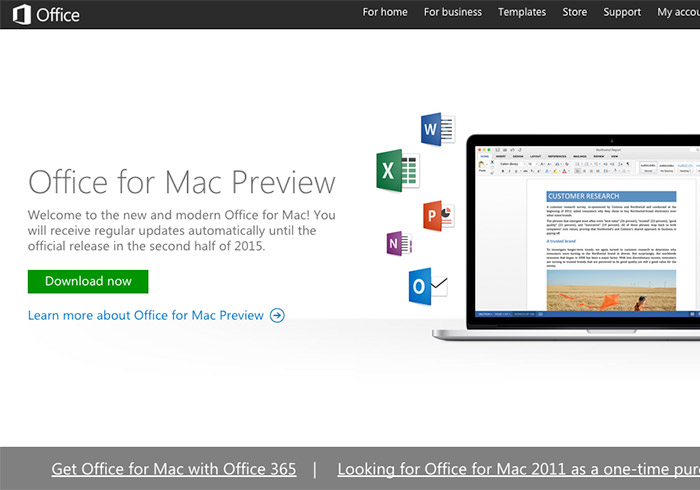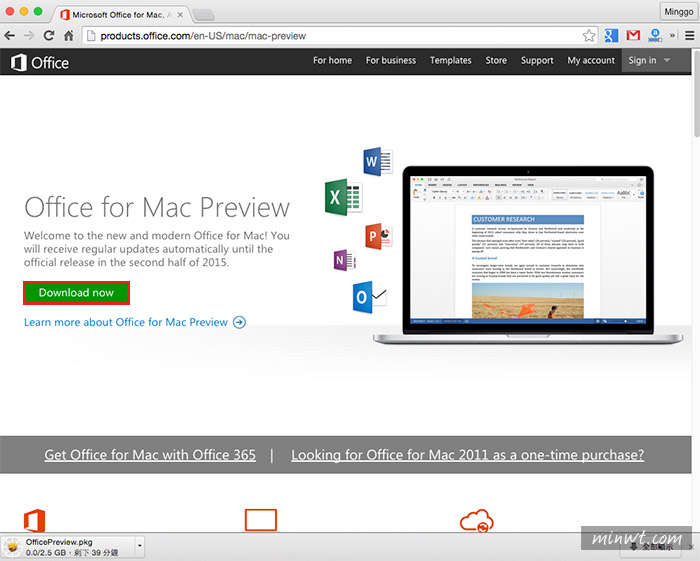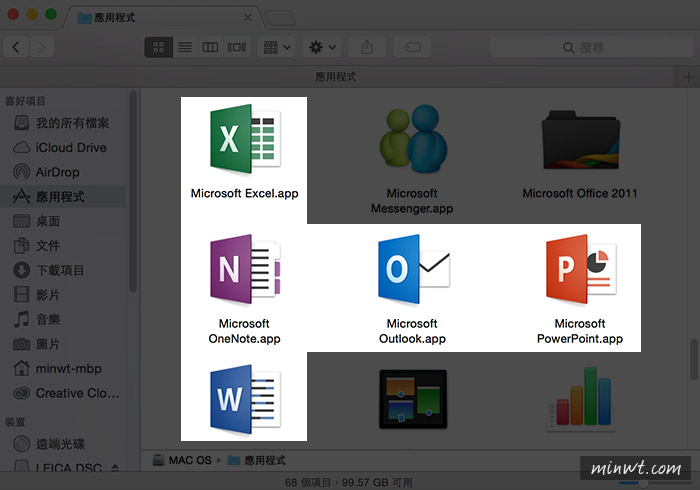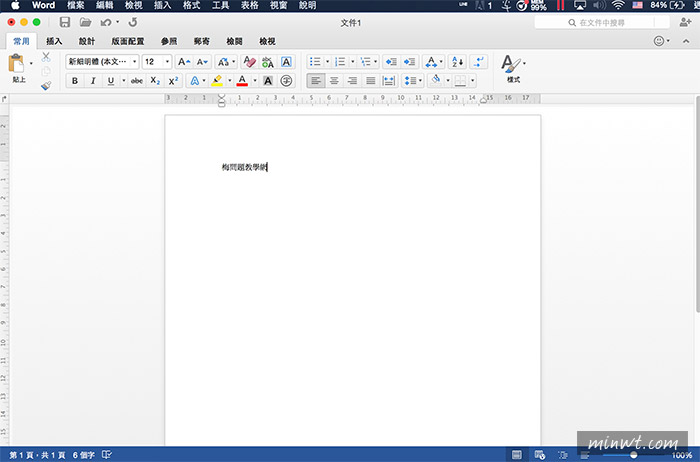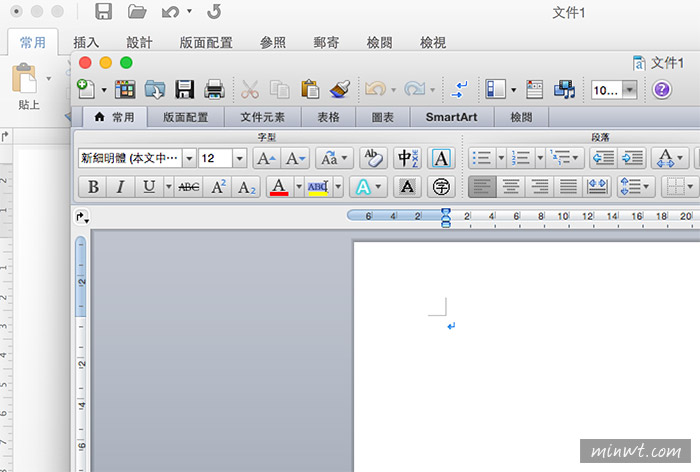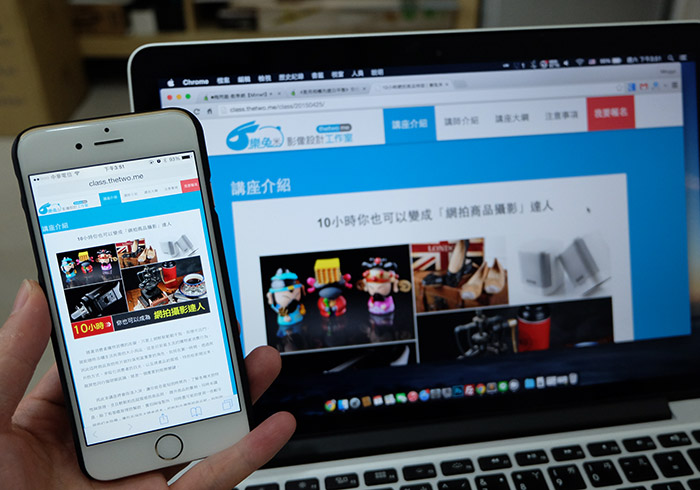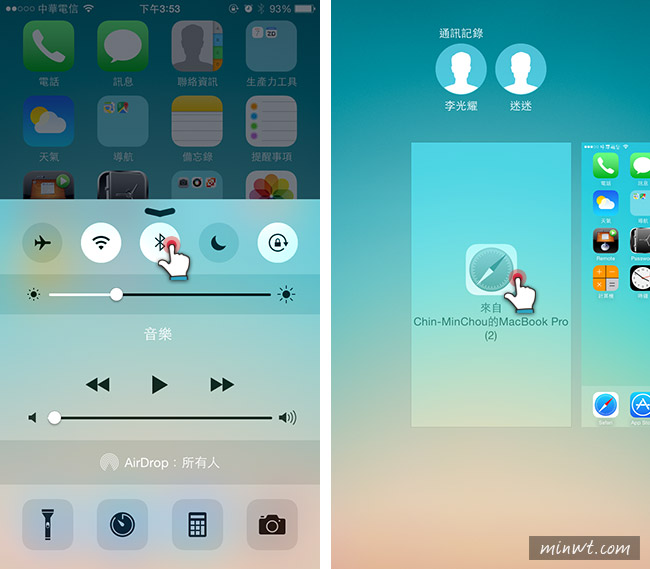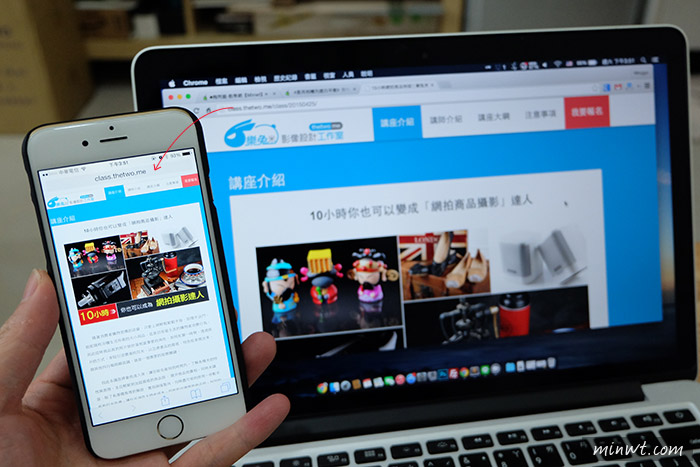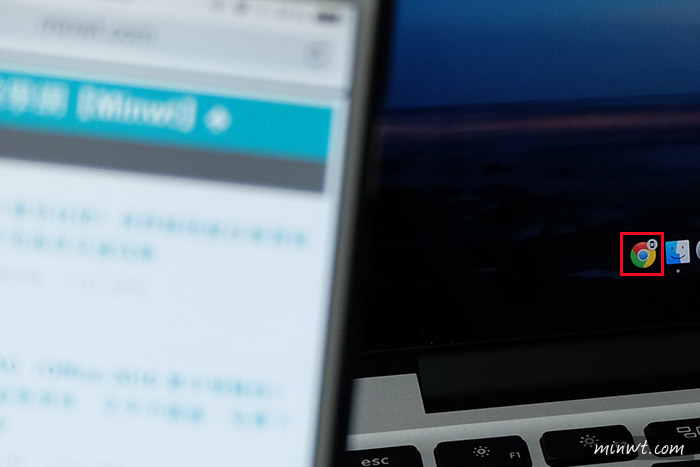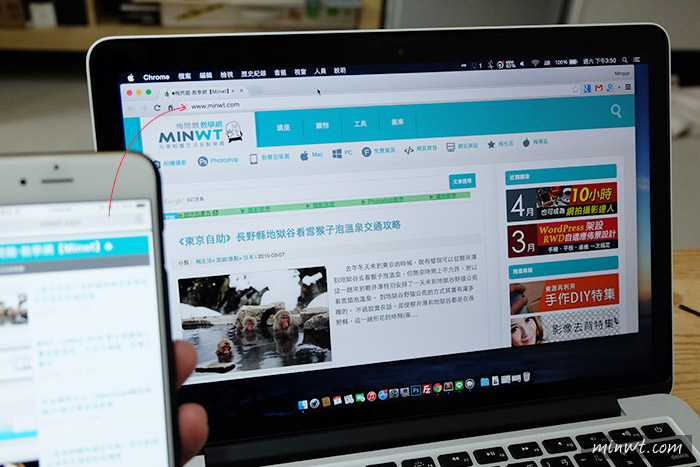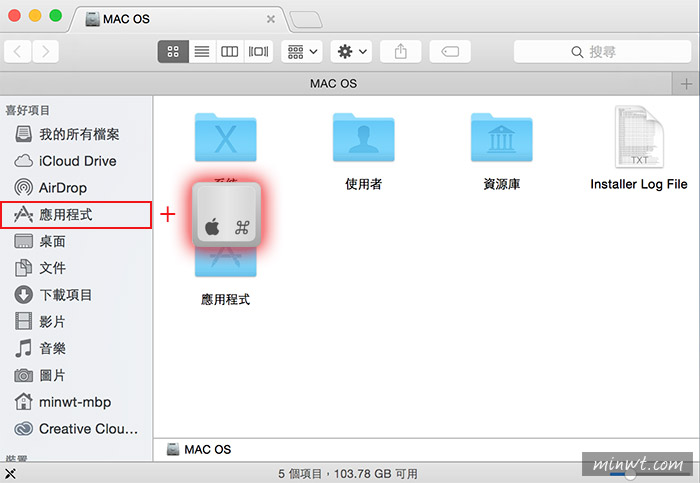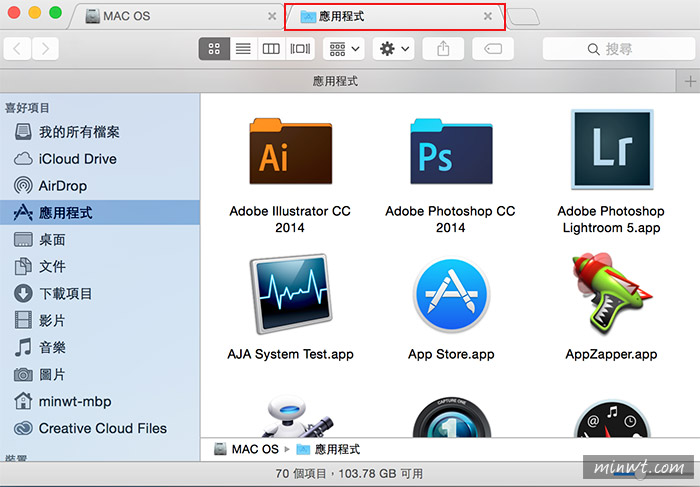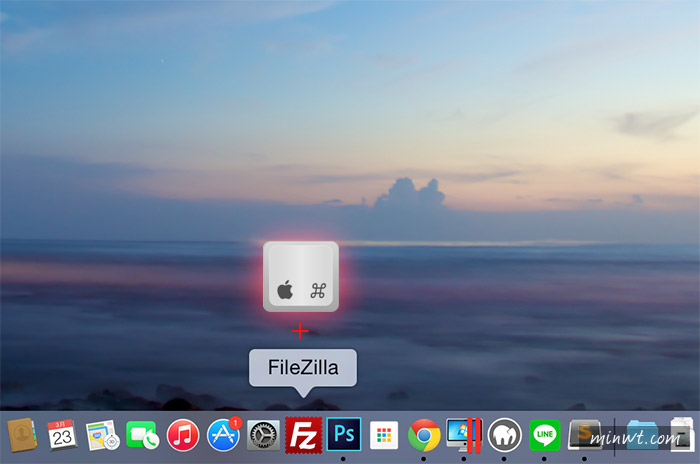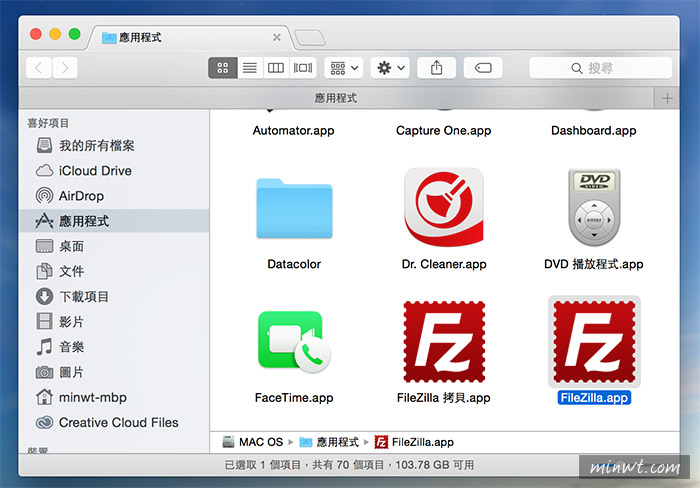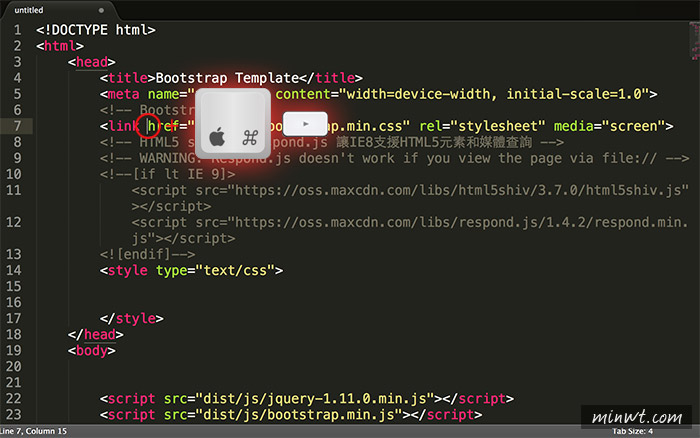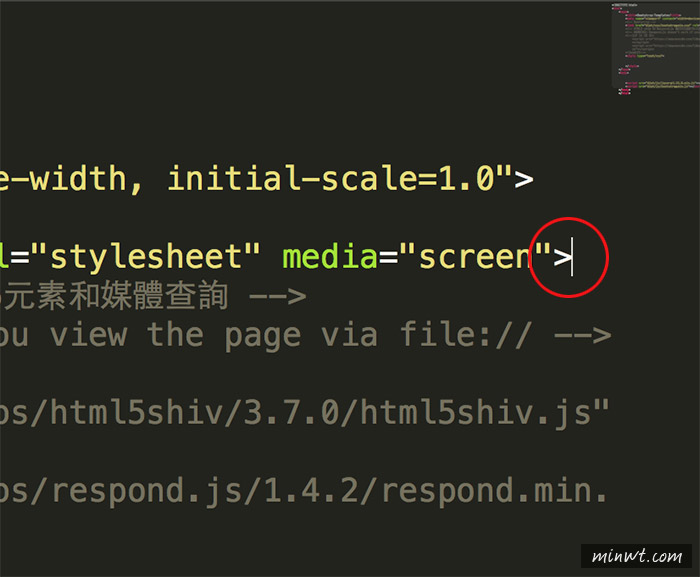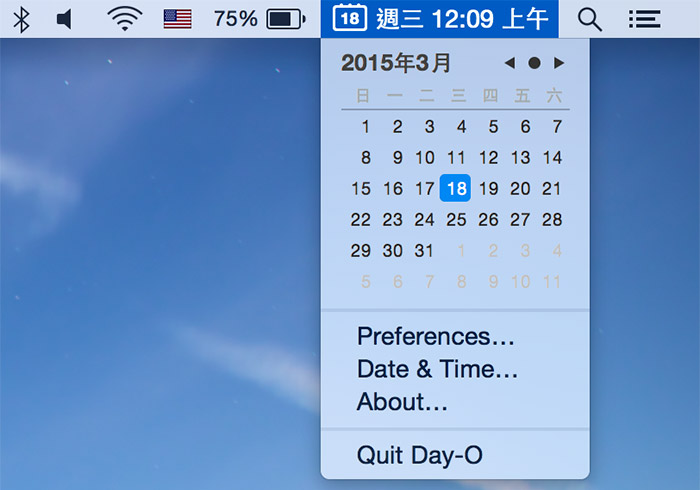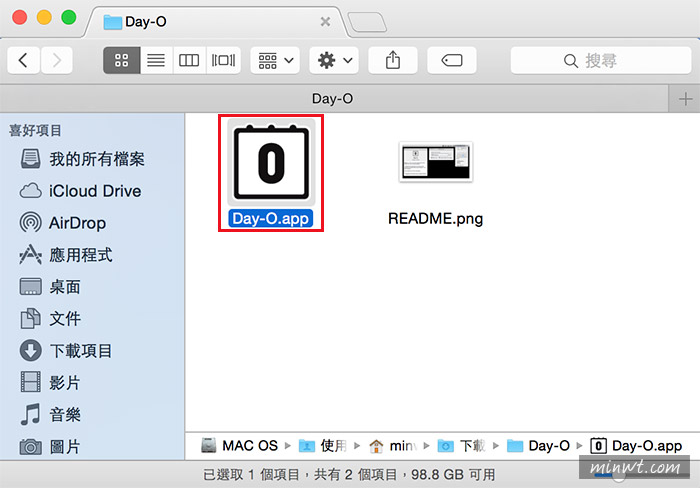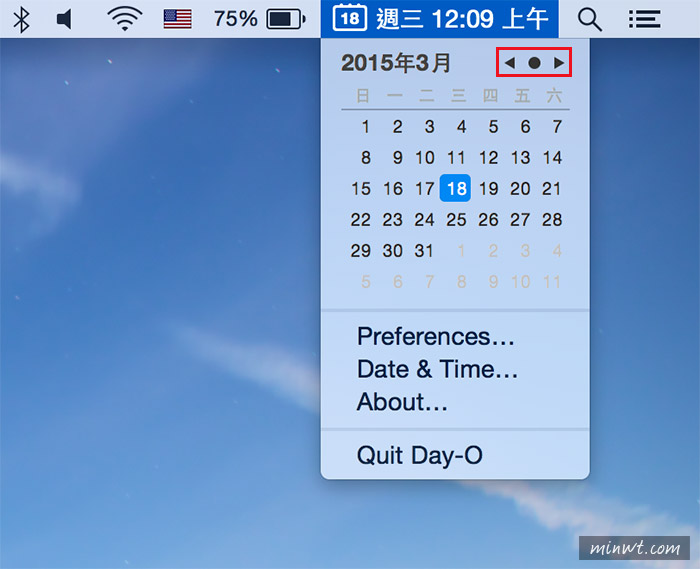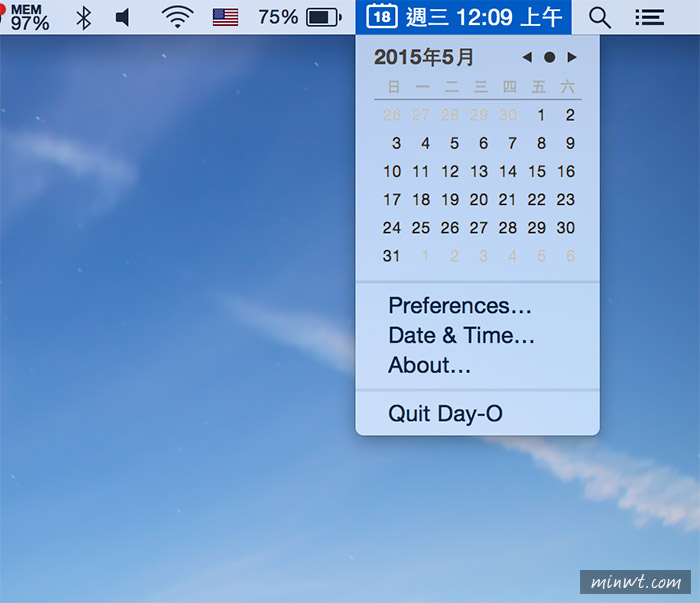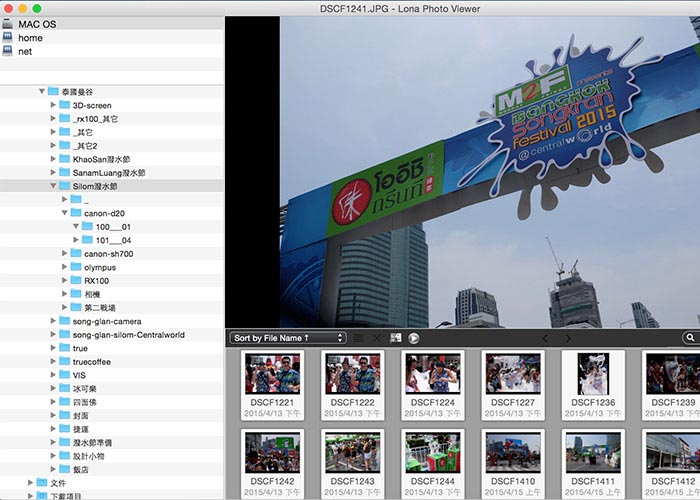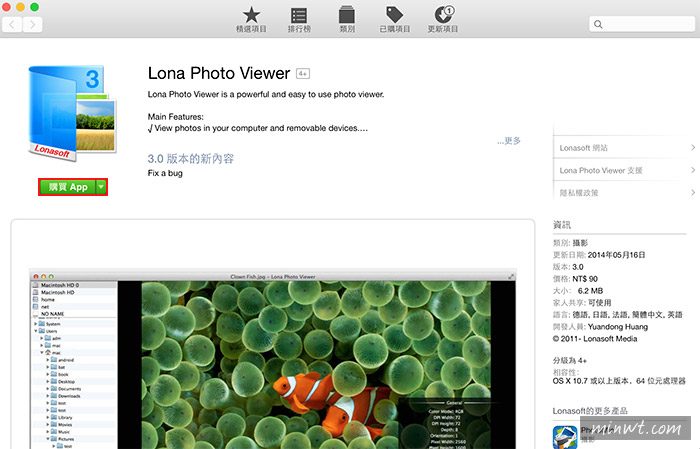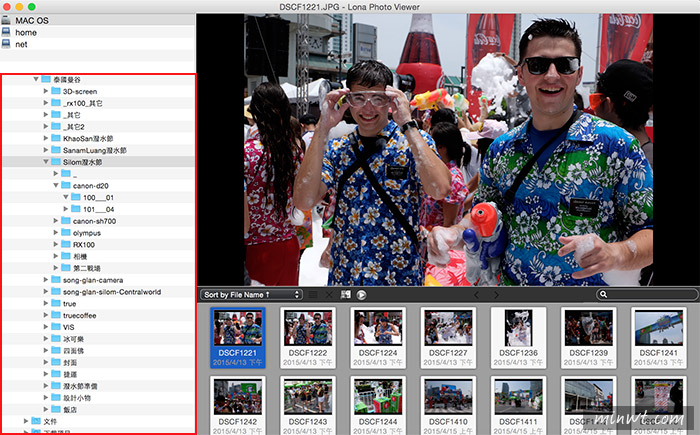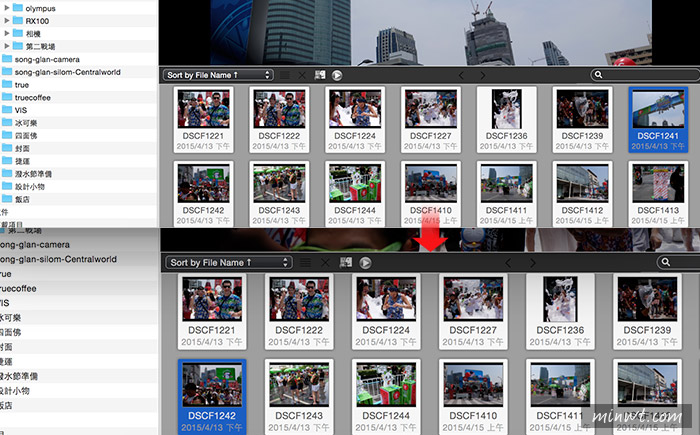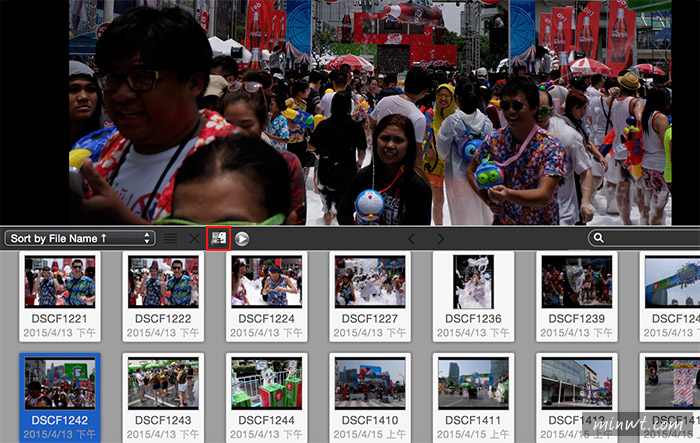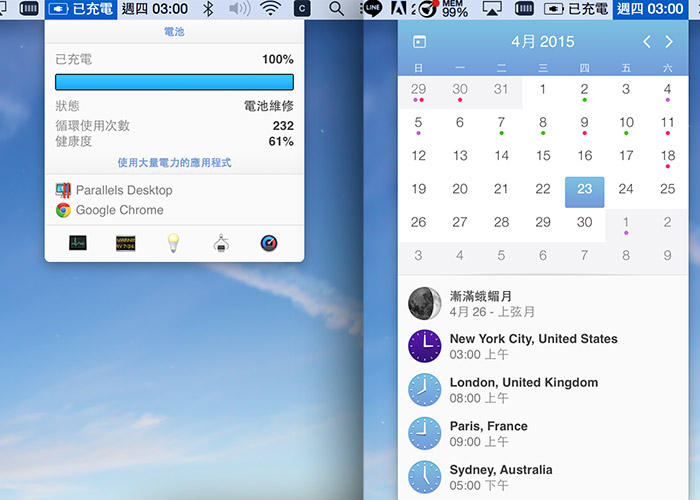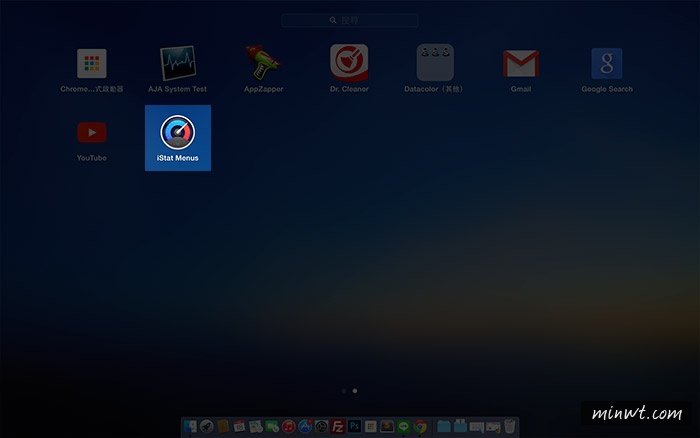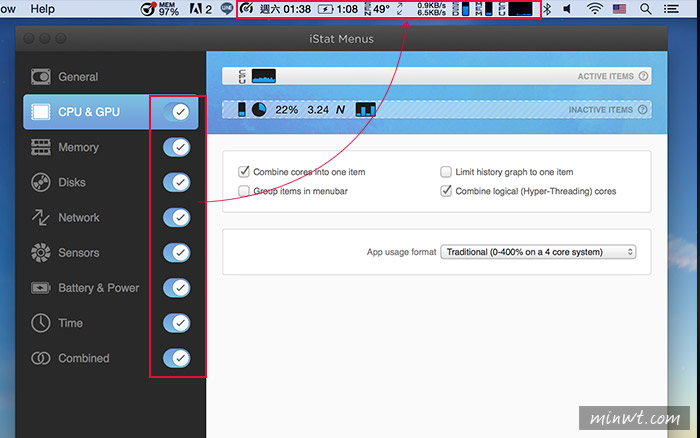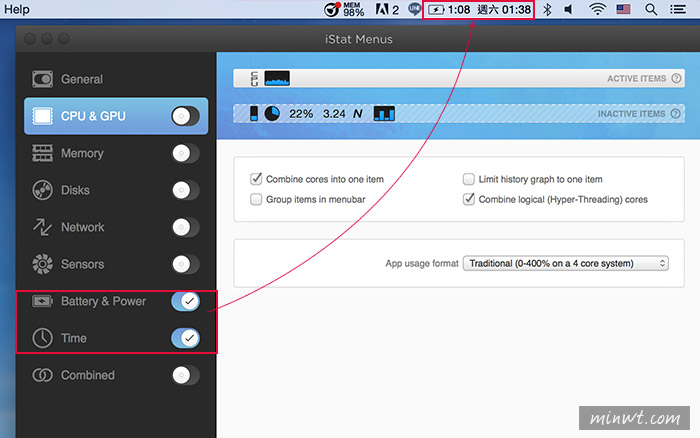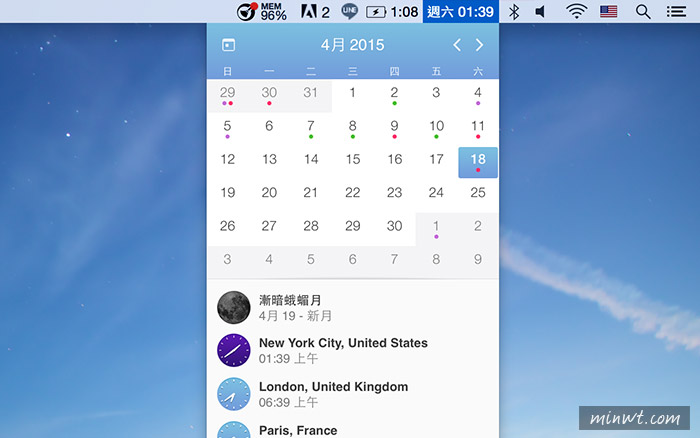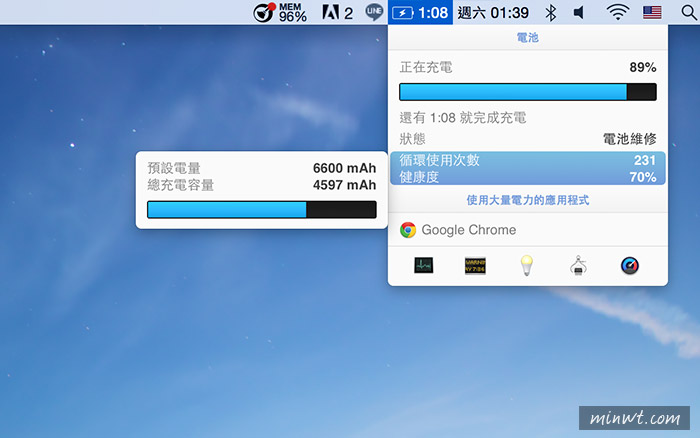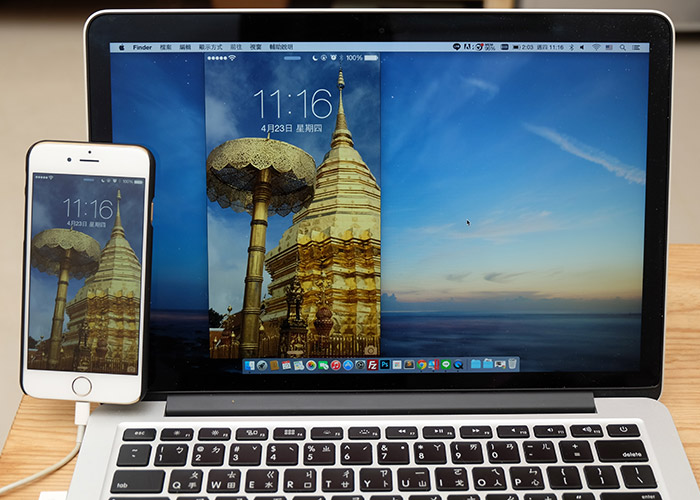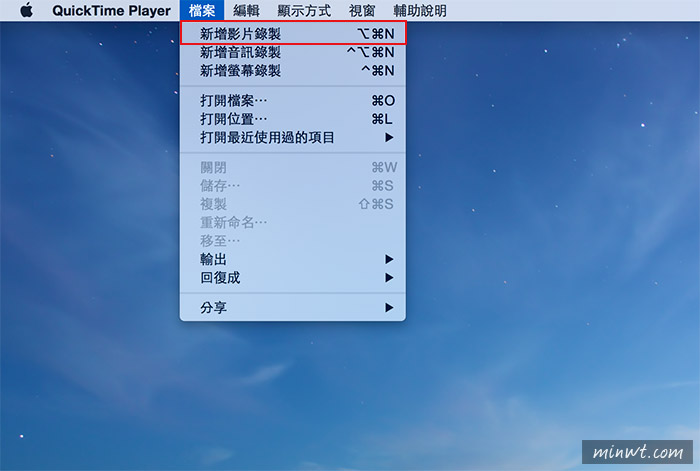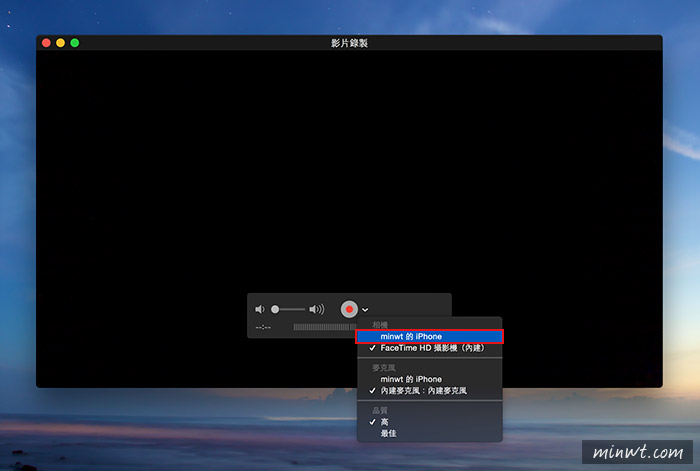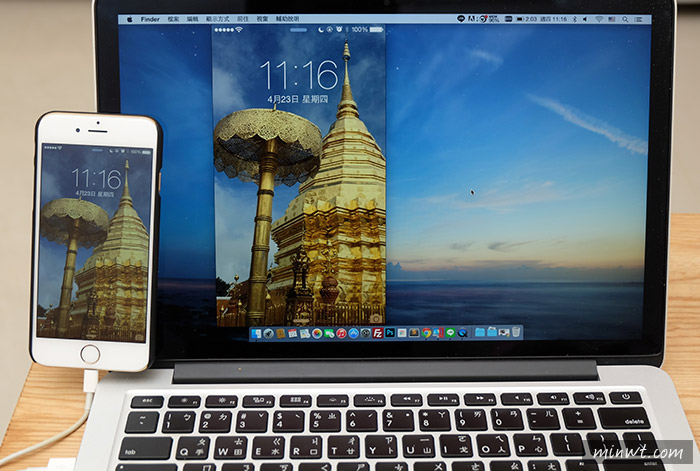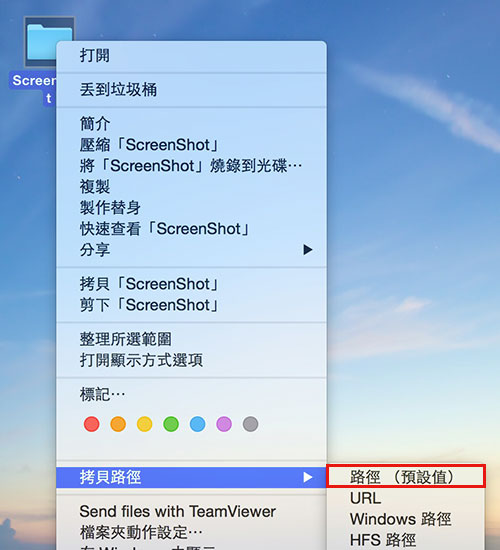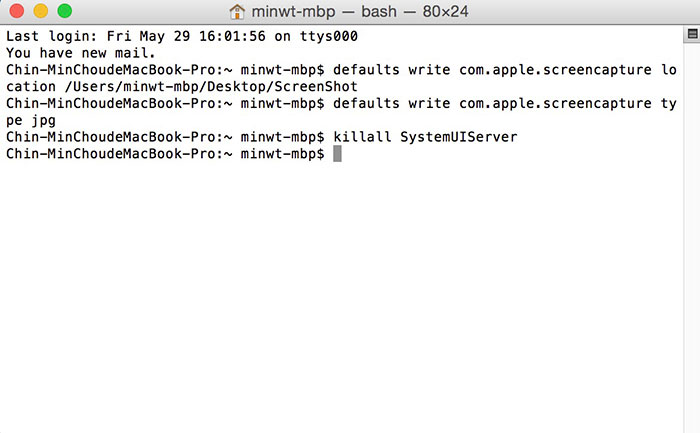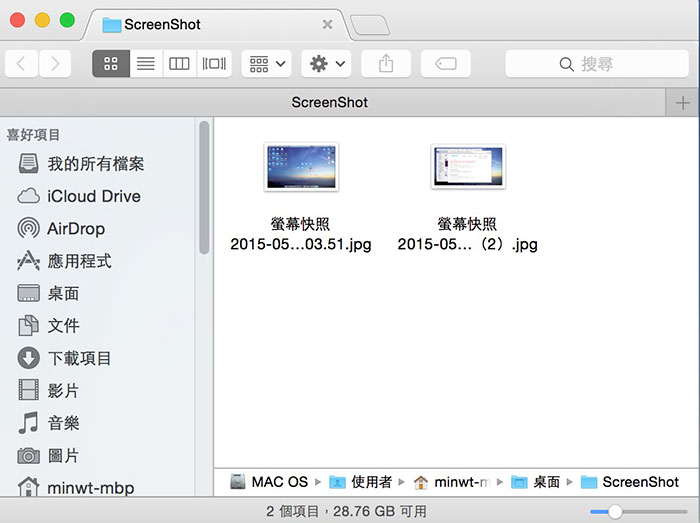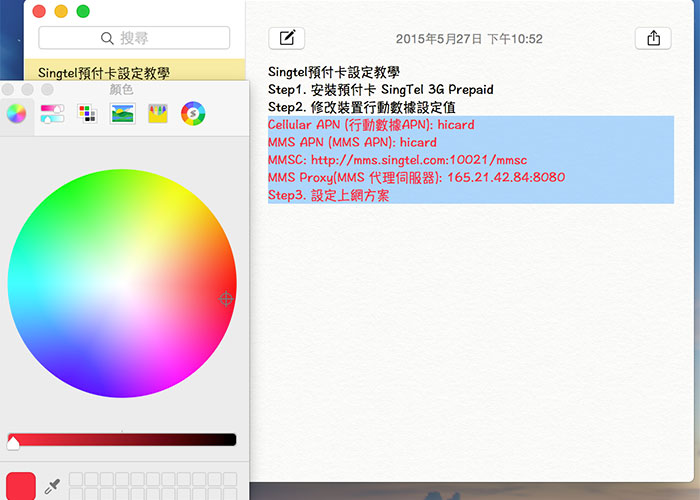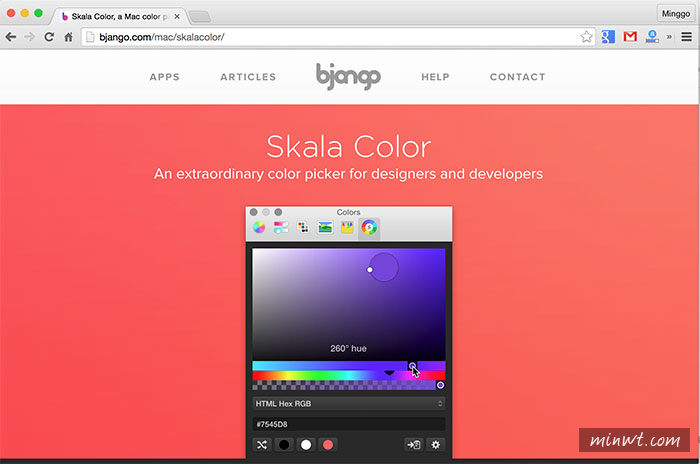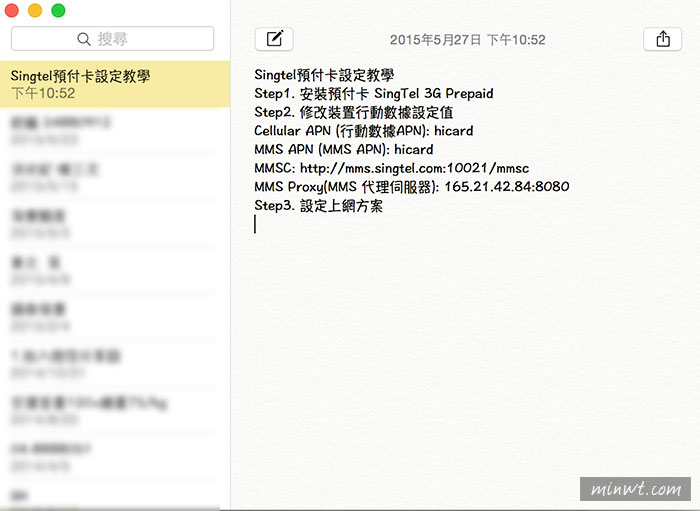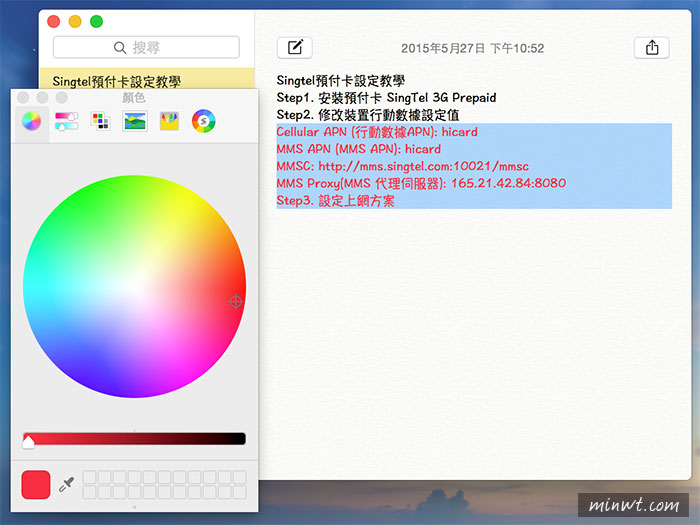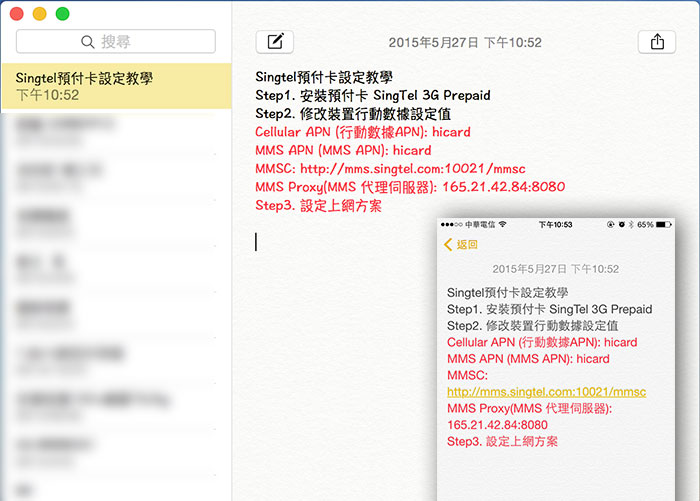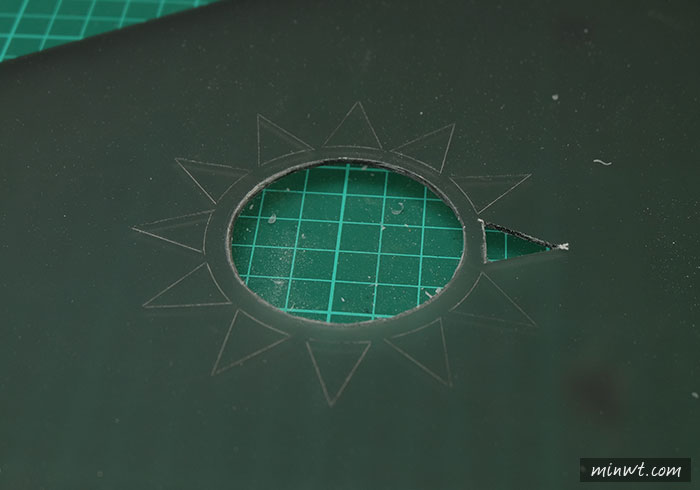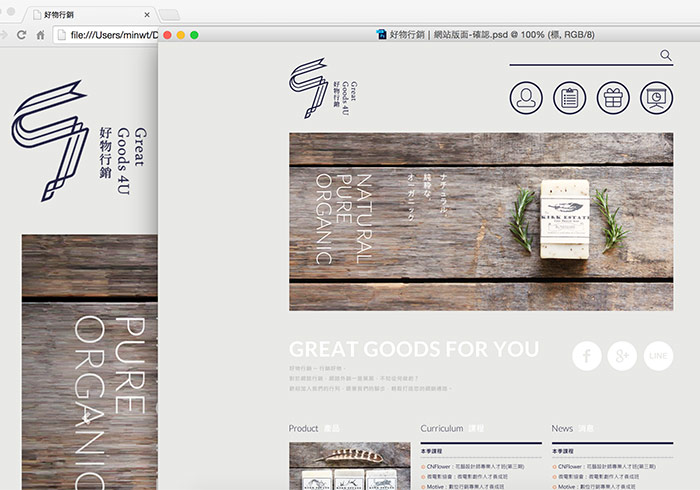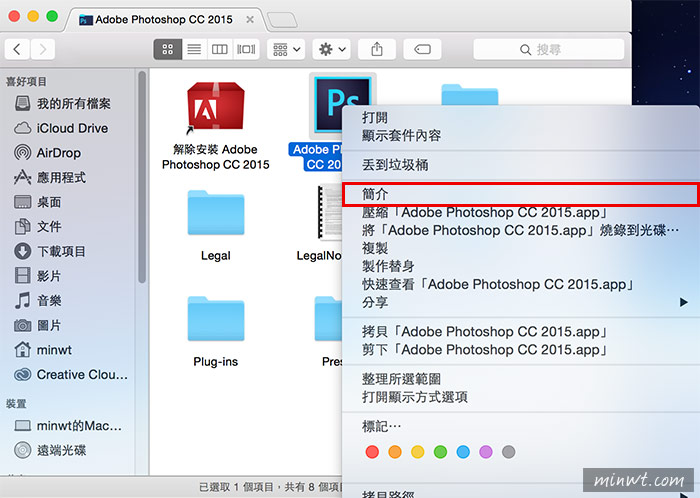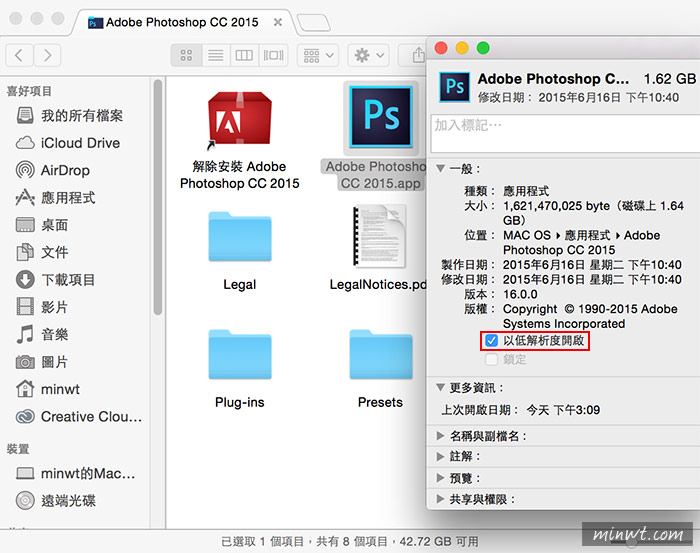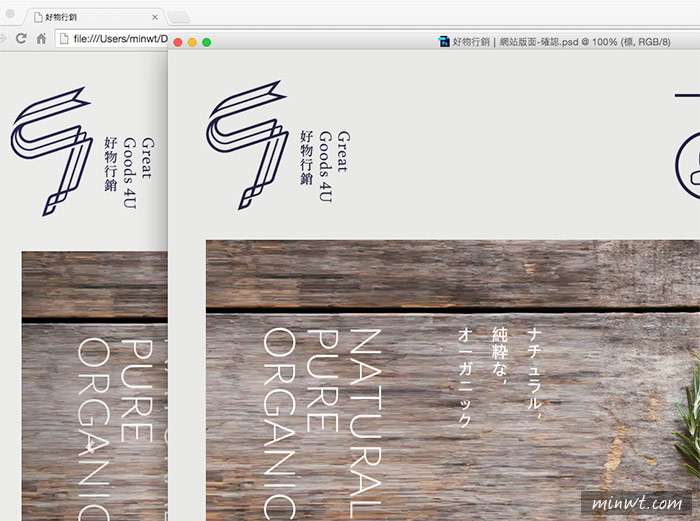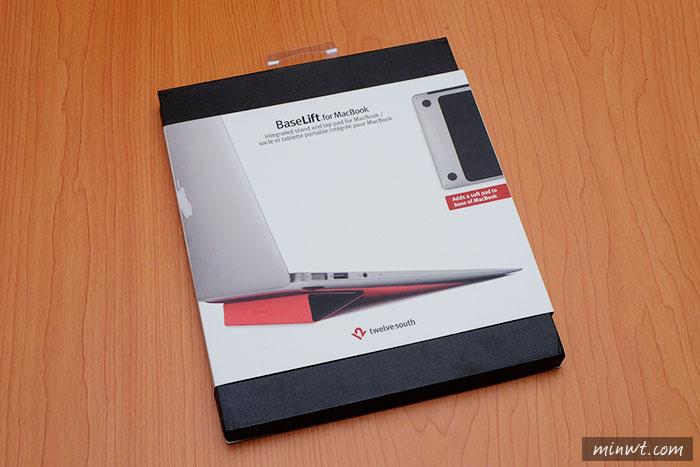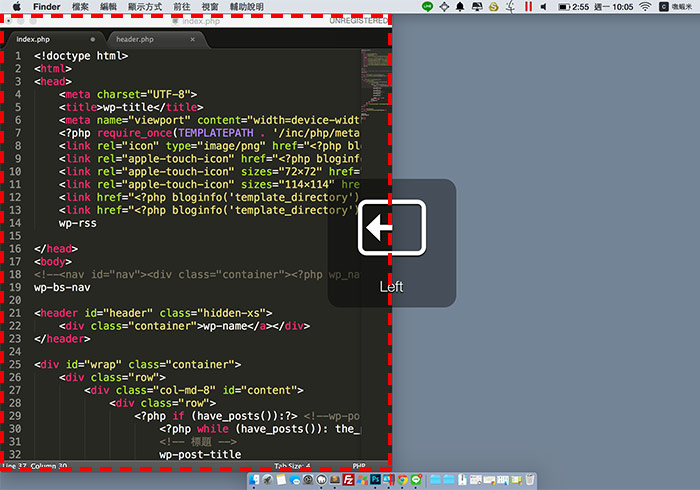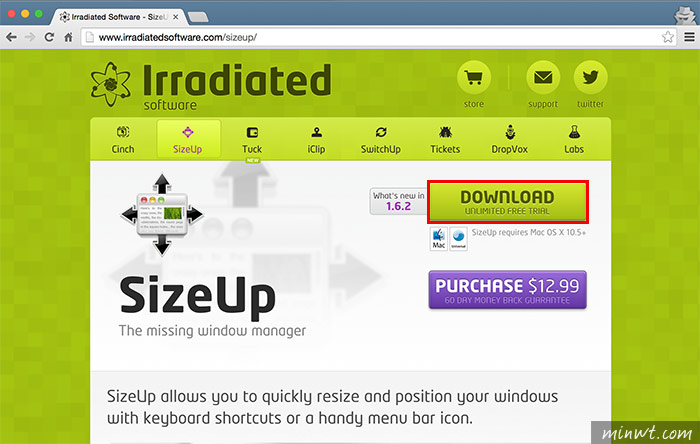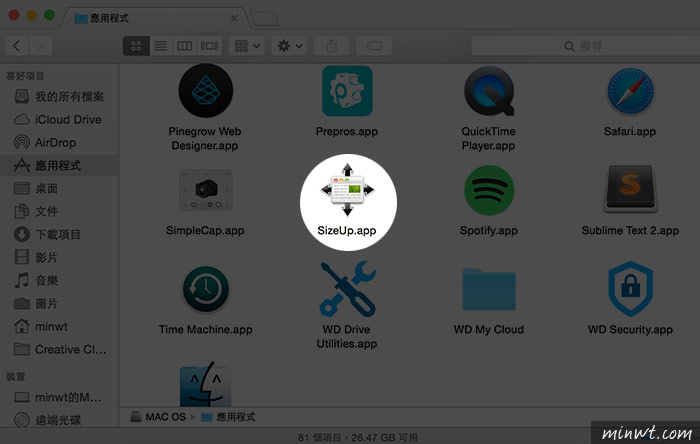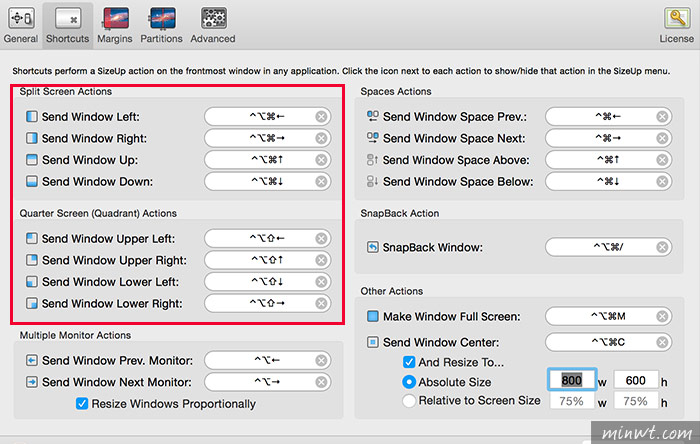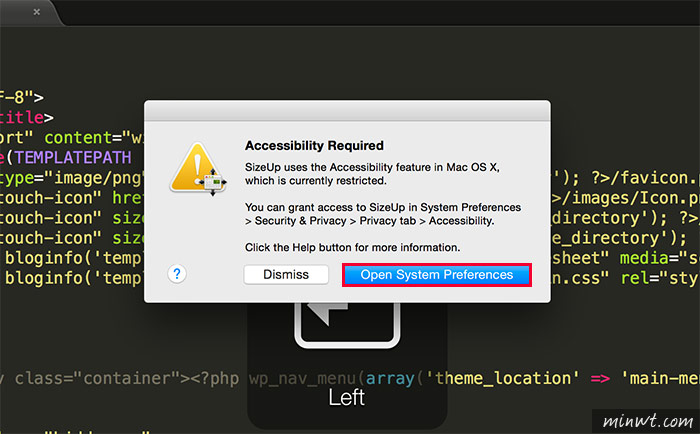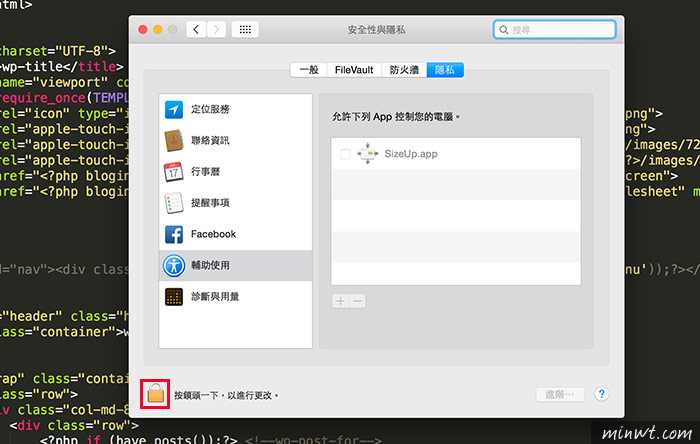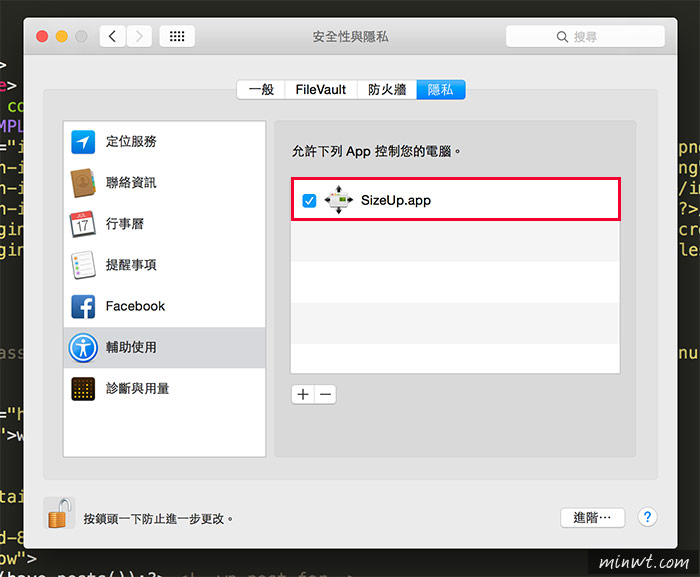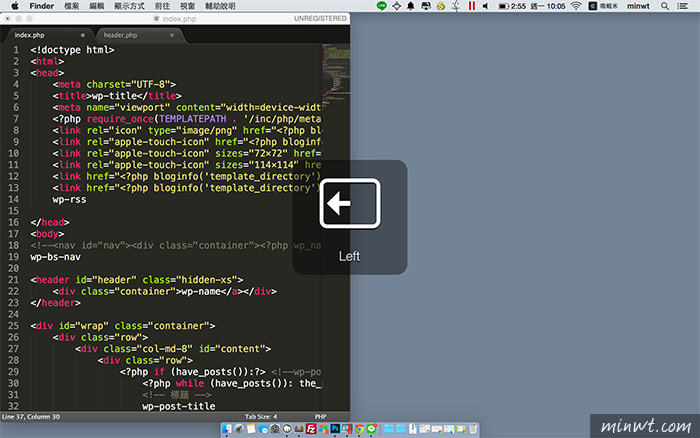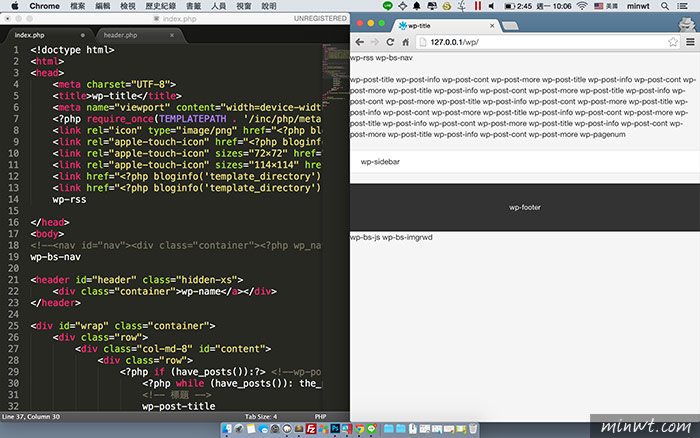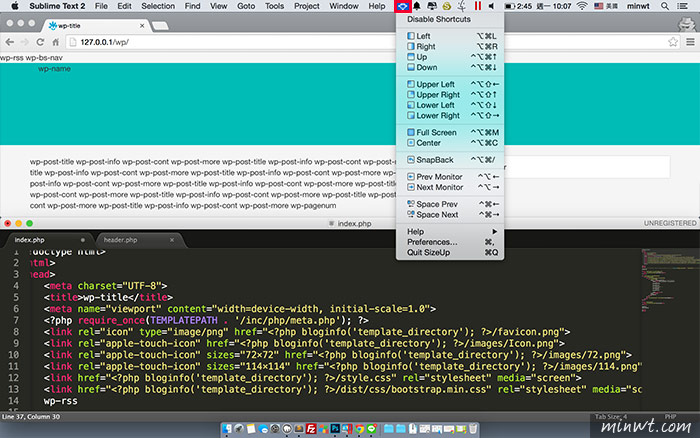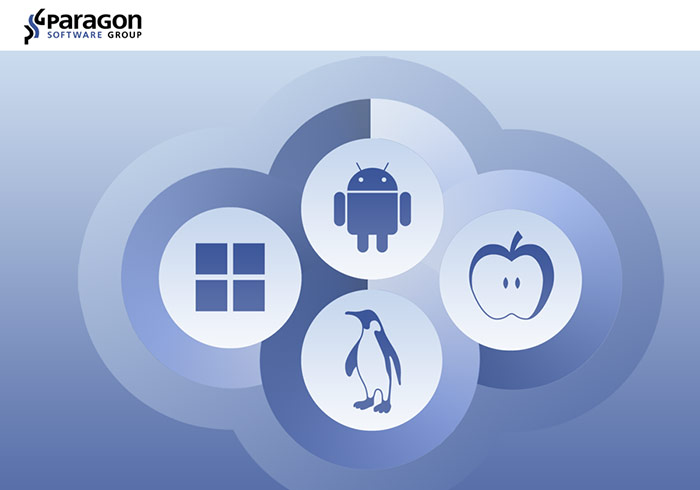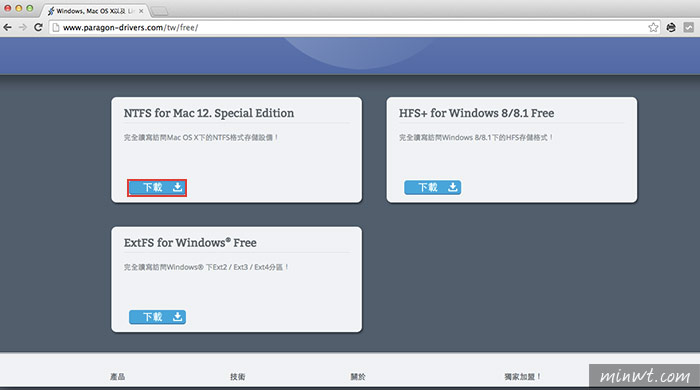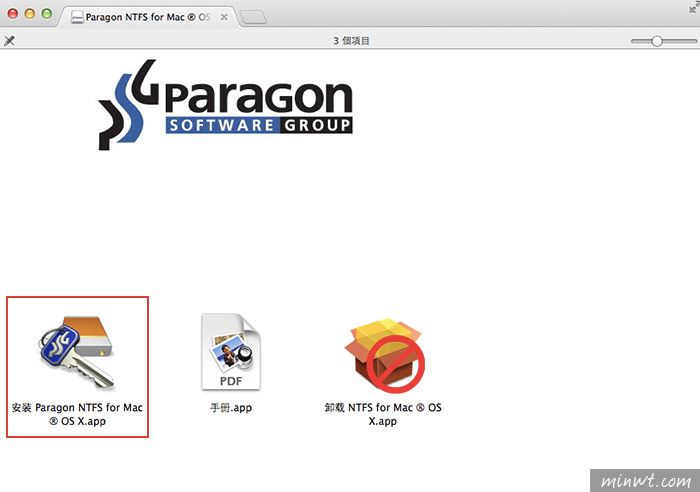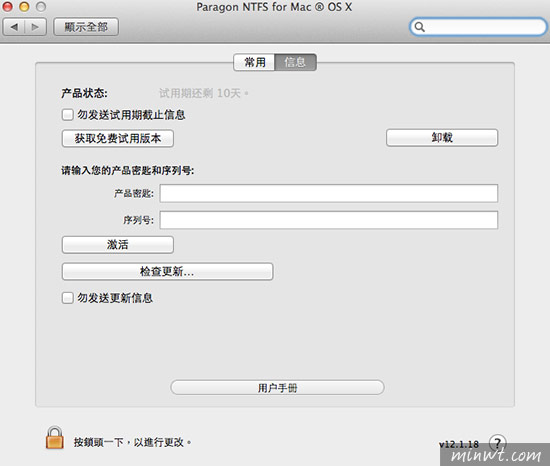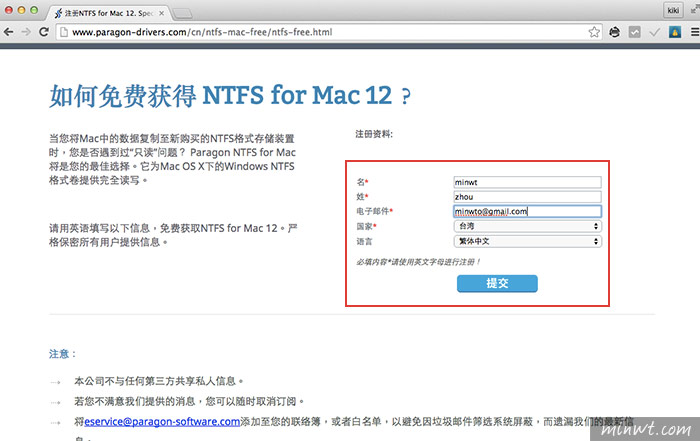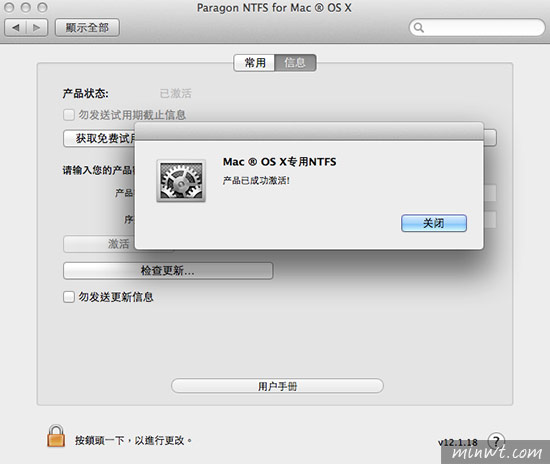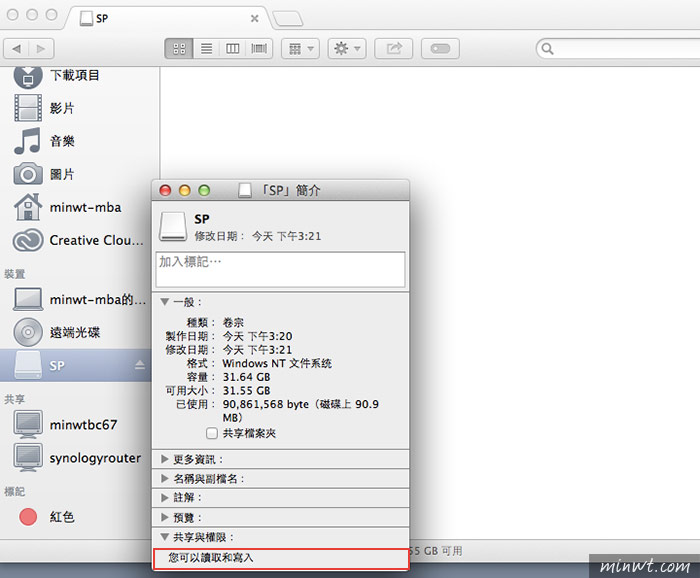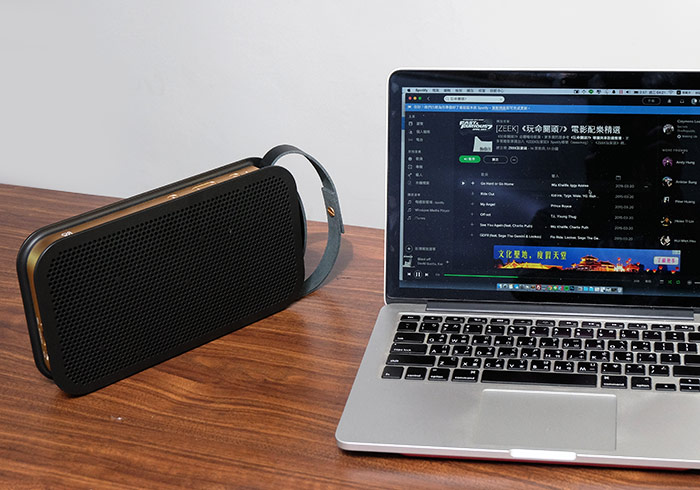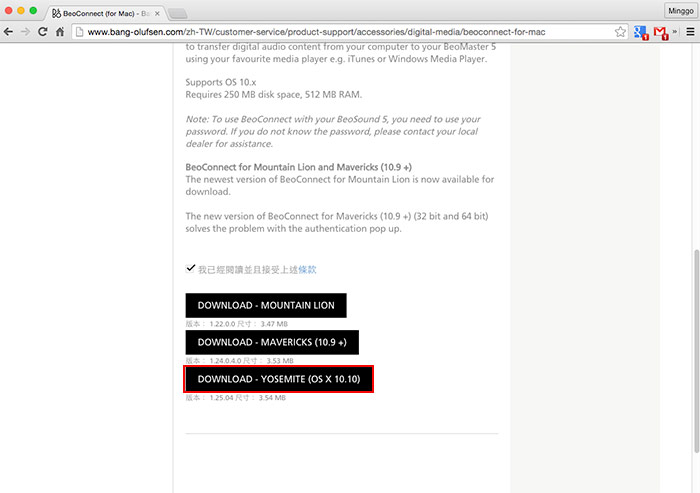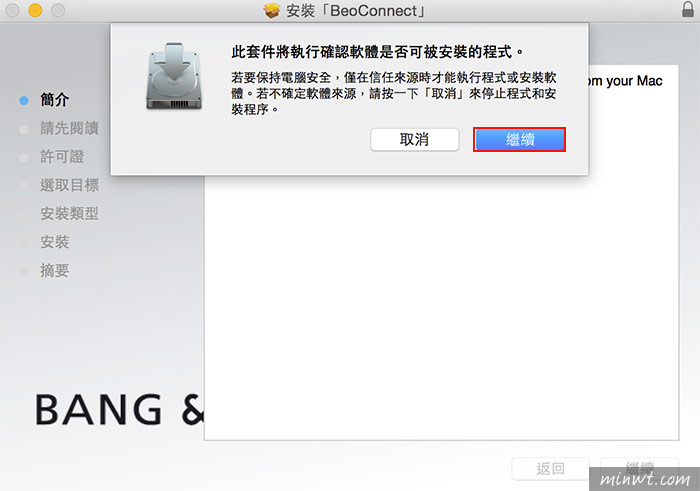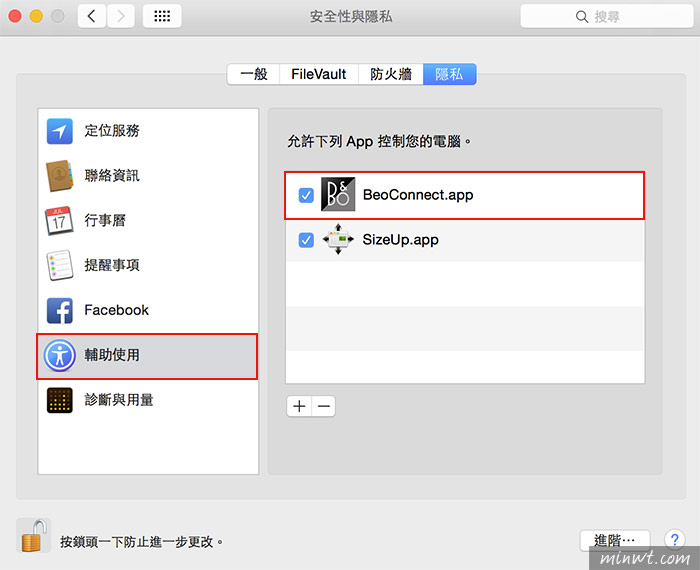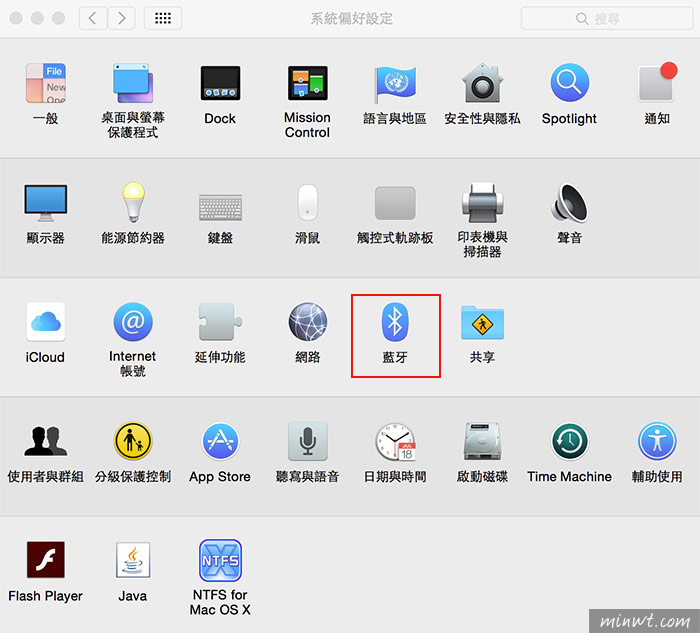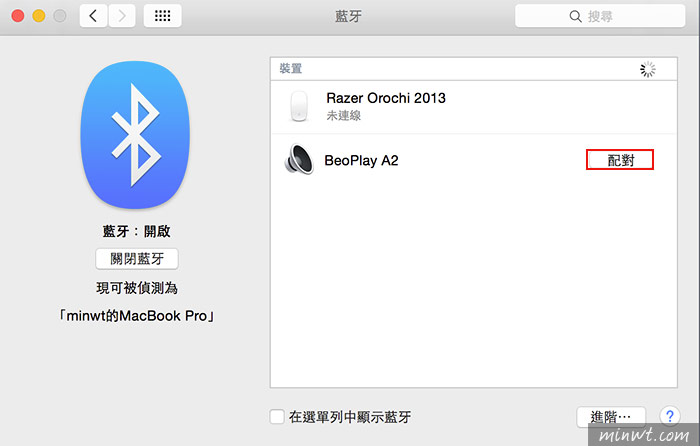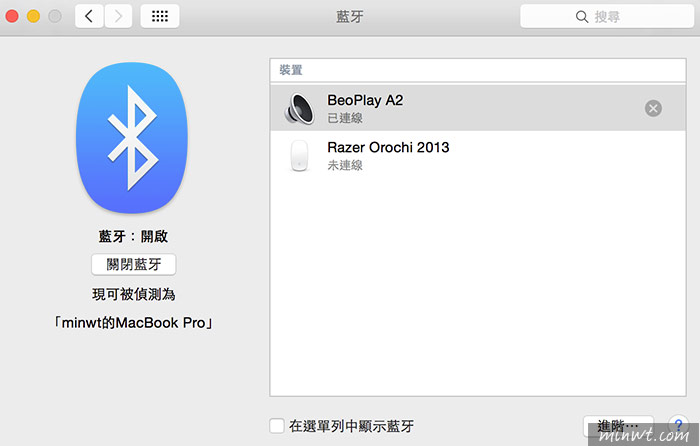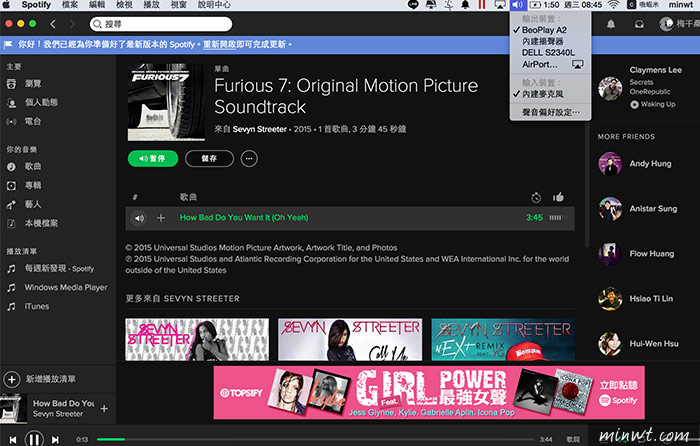Apple Airport Express A1264-外觀:
這就是Apple Airport Express共有三代,這是第二代型號為A1264,支援802.11n無線技術,傳輸更快、更穩定。

另一面就可看到,有音源、USB、RJ45的插孔。

上方有個LED的訊號燈, 從燈號立即可知目前的連線狀況。

Apple Airport Express A1264-設定:
接著將插座打開,插在插座上。

當顯示橘色燈號, 表示尚未連線。

接著開WIFI連線清單,就會看到AirPort Express,點一下進行連線。
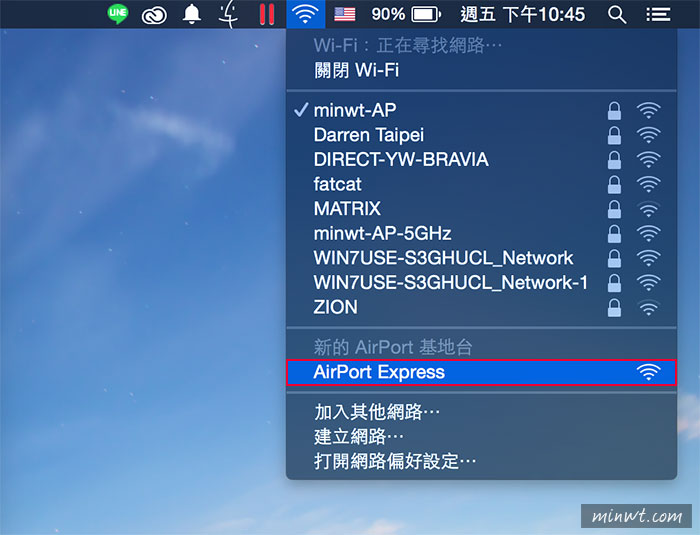
這時便會開啟AirPort工具程式,開始搜尋附近是否有AirPort設備。
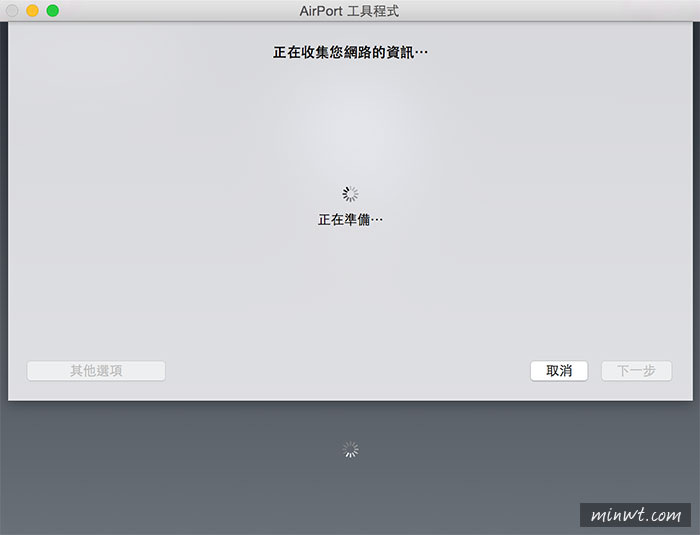
過一回就會搜尋到AirPort Express了。
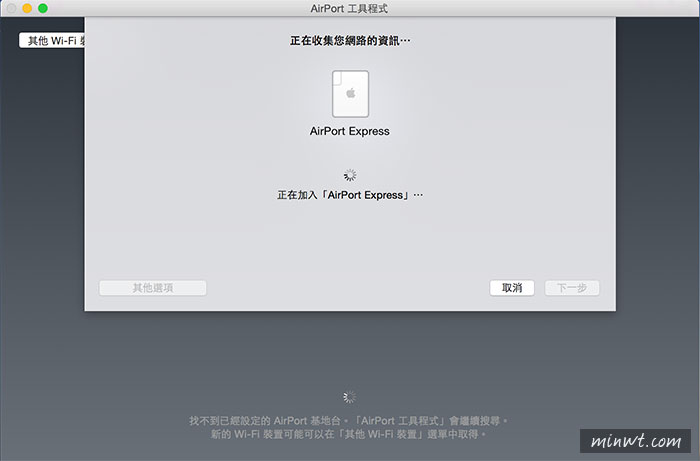
其實本身也是無線分享器,這時候再設定AirPort的連線名稱與密碼。
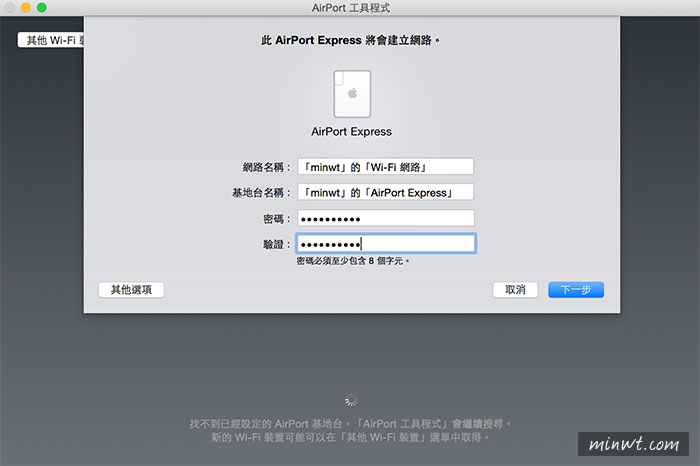
接著可以將它來造一個橋接器,若已有分享器了,就選擇加入現有的網路。
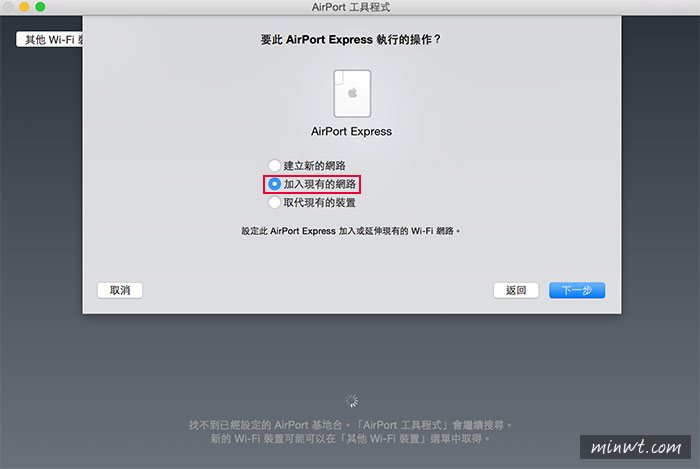
再選擇自己無線網路的名稱。
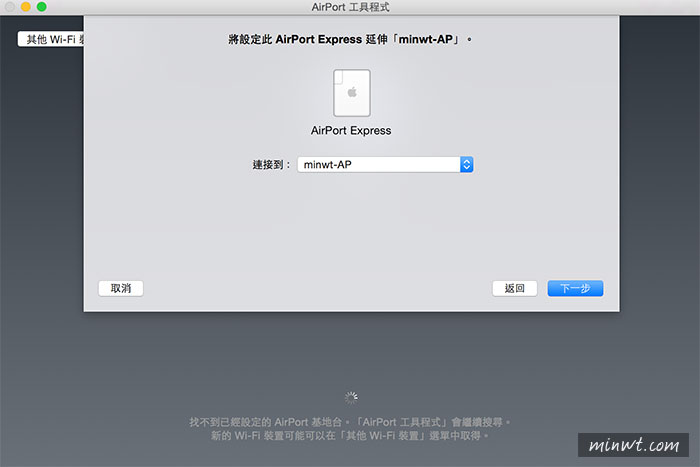
並輸入密碼,就可完成連線。
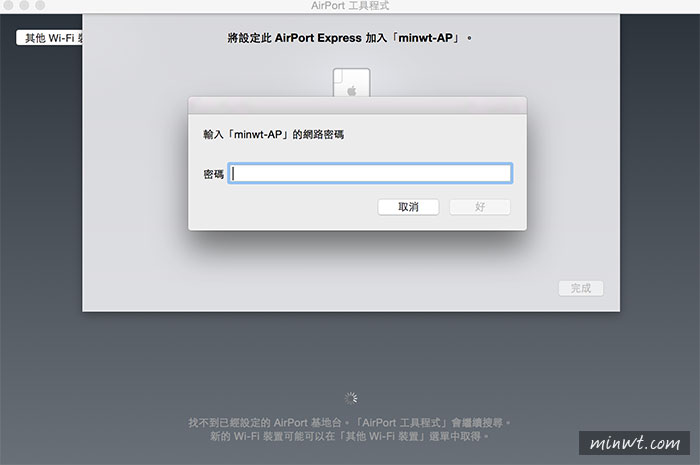
這時候就會開始進行設定。
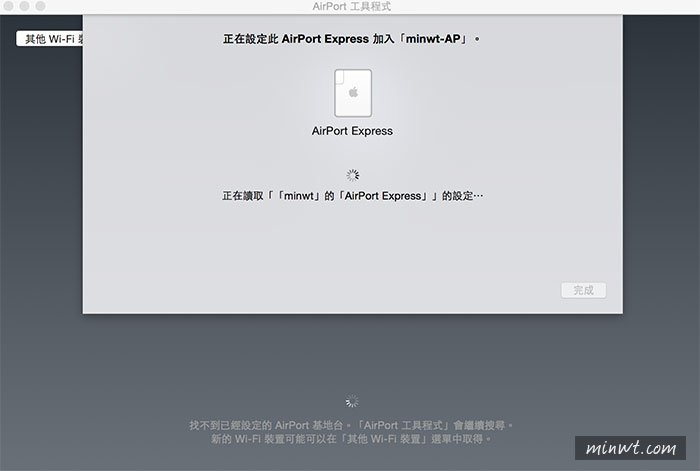
設定好後,就會看到那AirPort上方出現綠色燈號,同時點一下它,還會列出目前AirPort的IP位置。
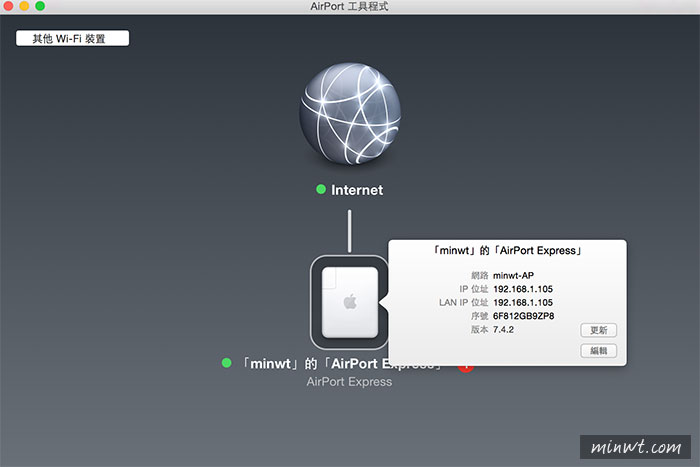
Apple Airport Express A1264-AirPlay無線喇叭:
這時把喇叭線,插入AirPort的音源孔中。

再拿出iPhone,由下向上滑,就會看到AirPlay選項,點一下連線後,就可開始播音樂啦!是不是超方便的呀!