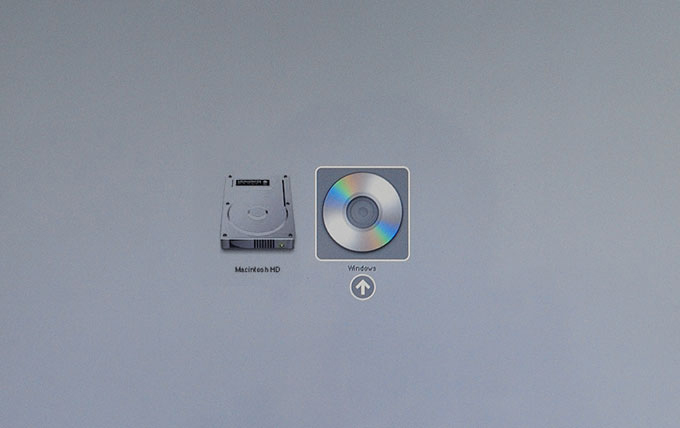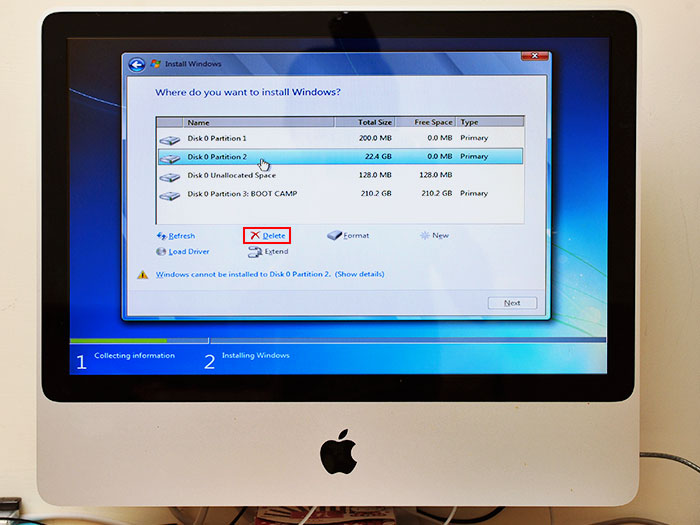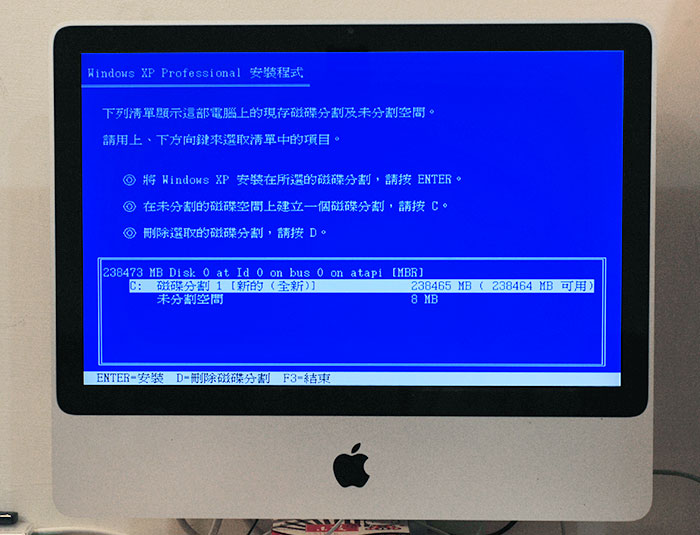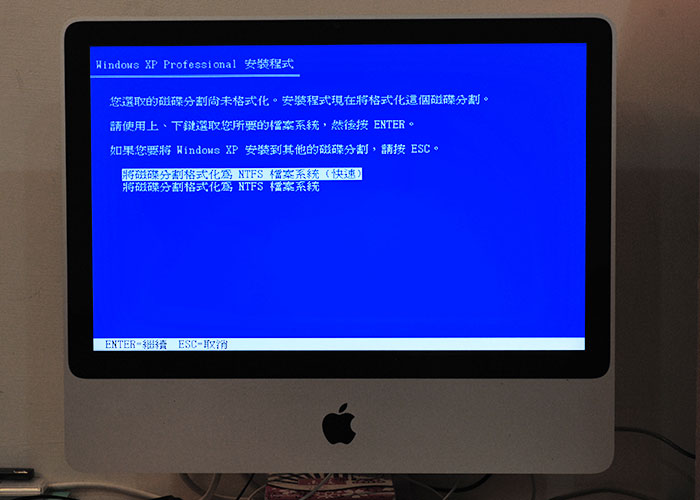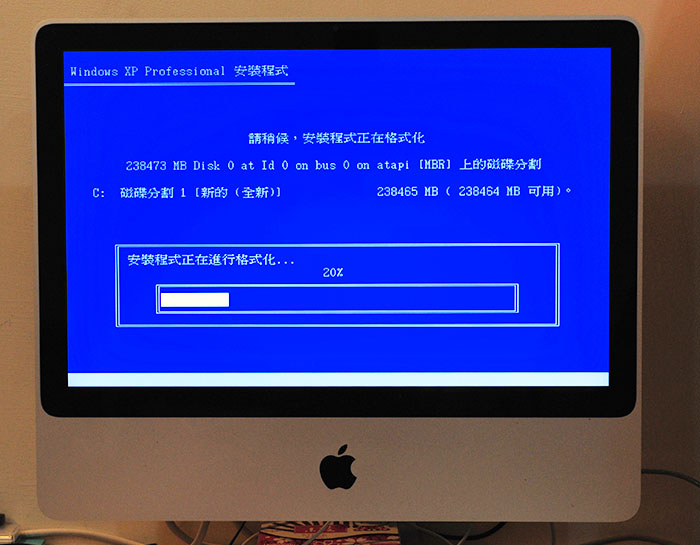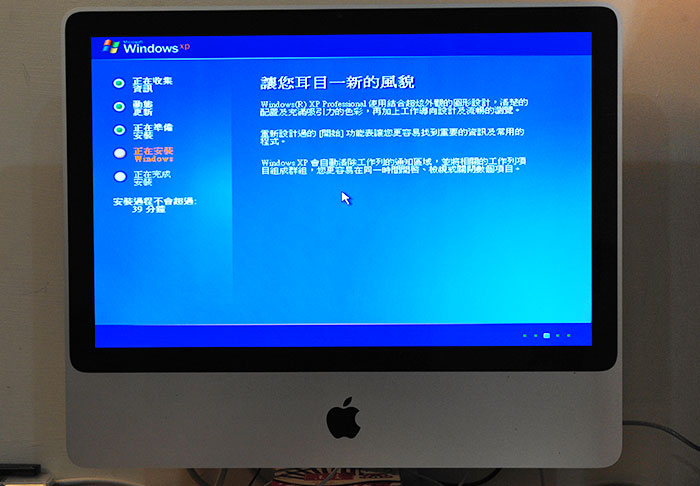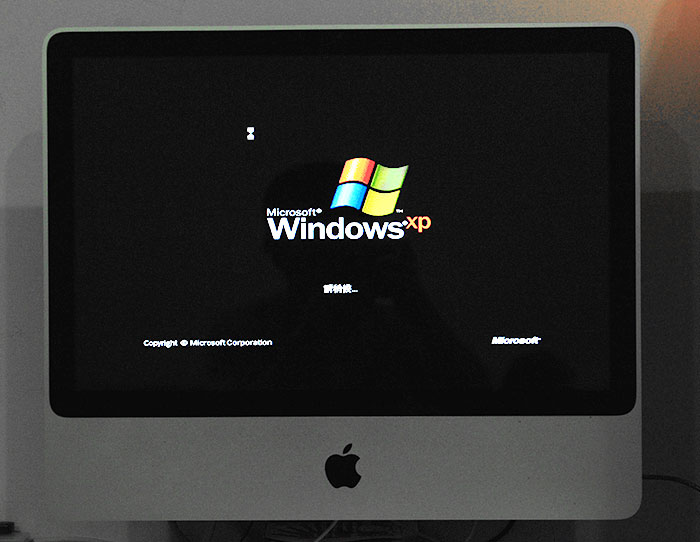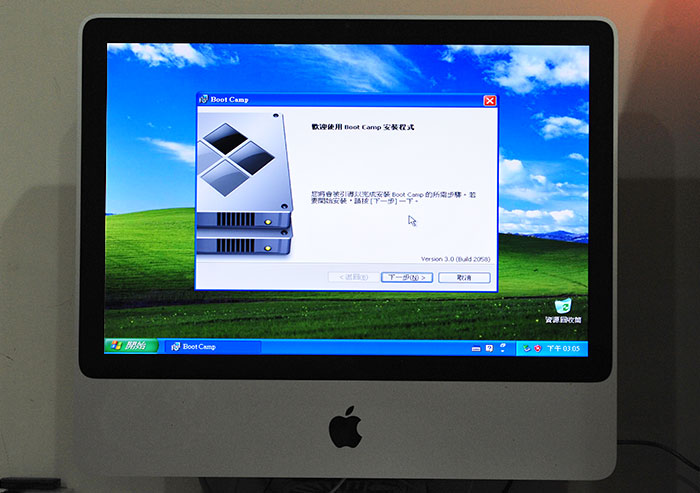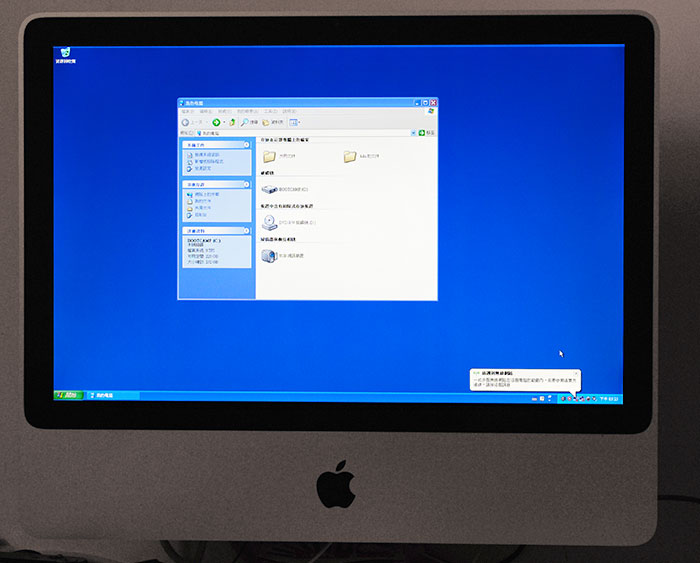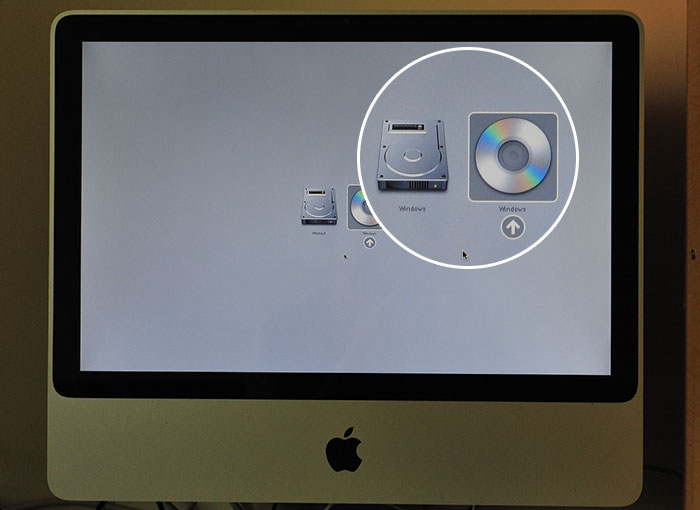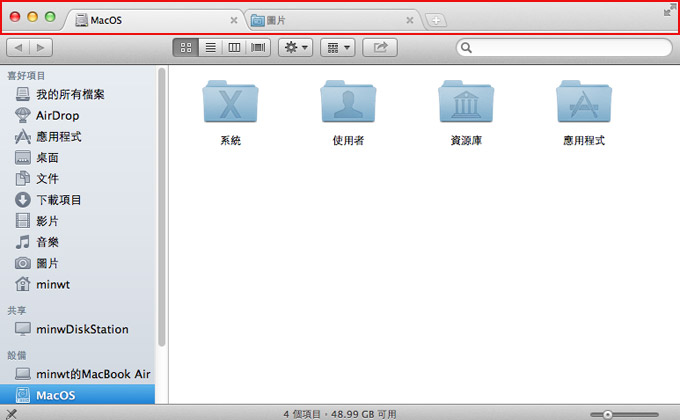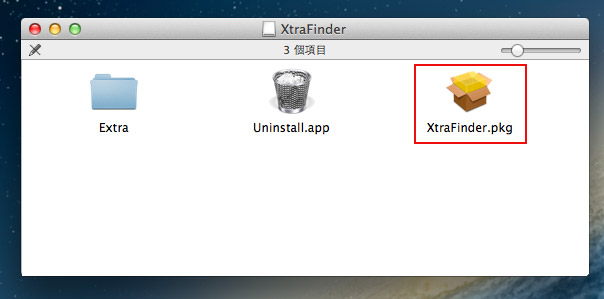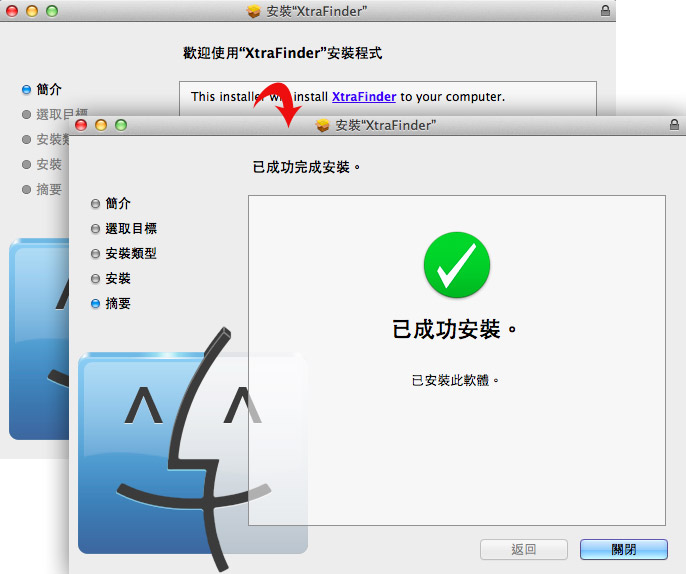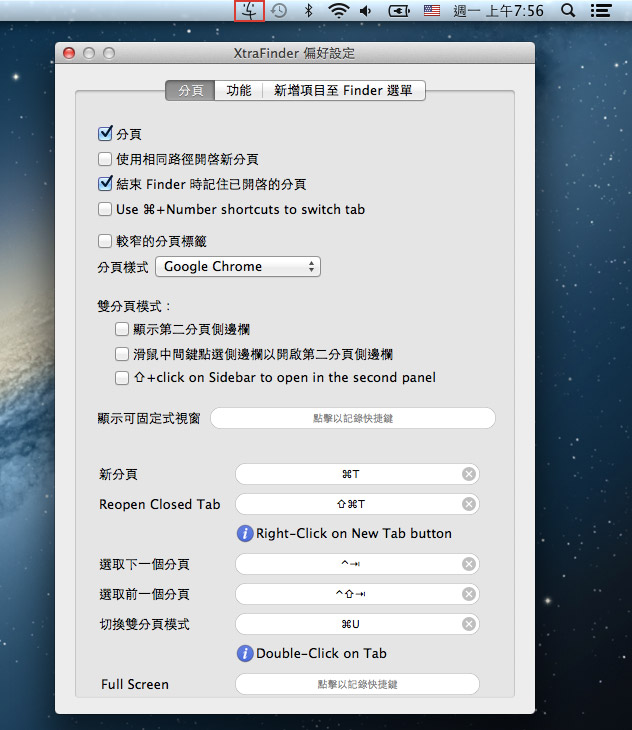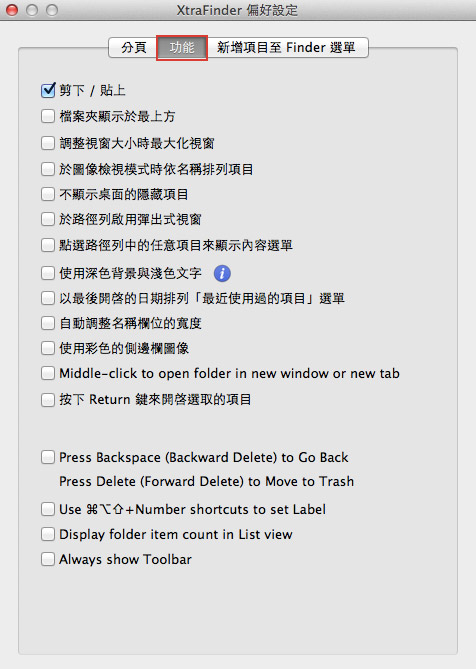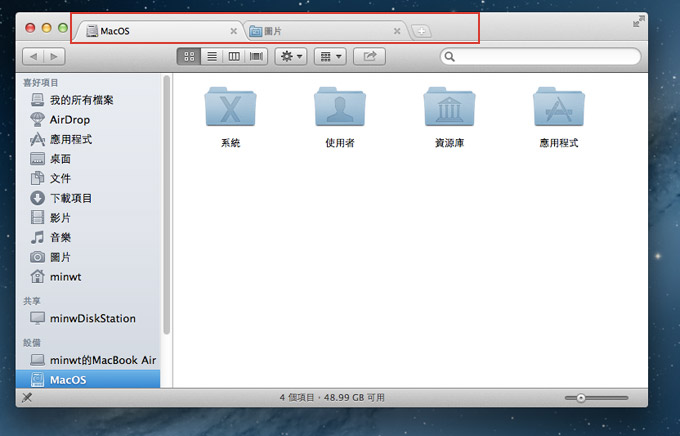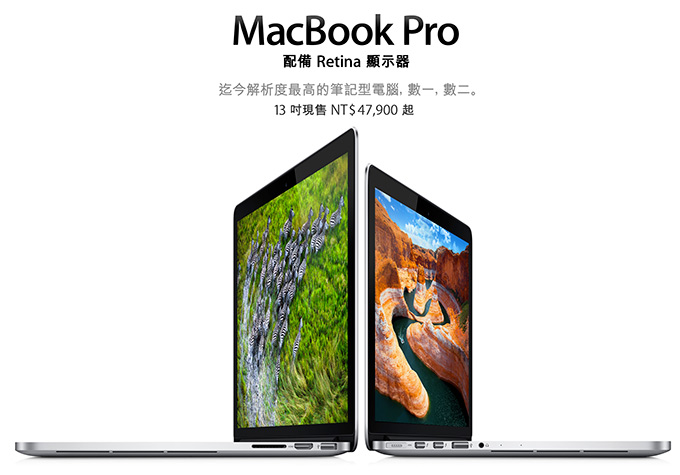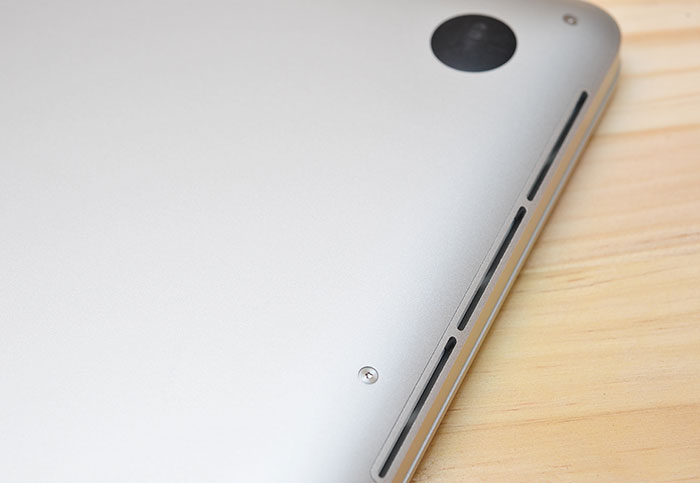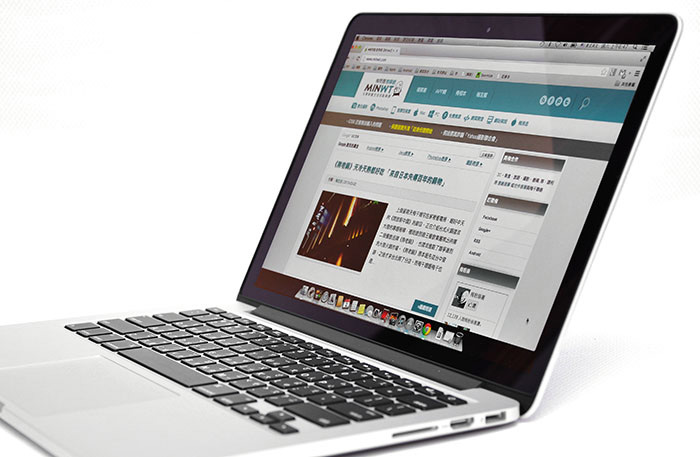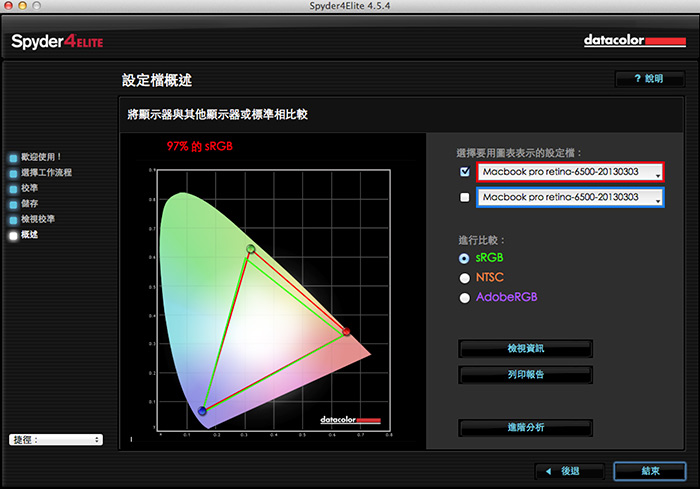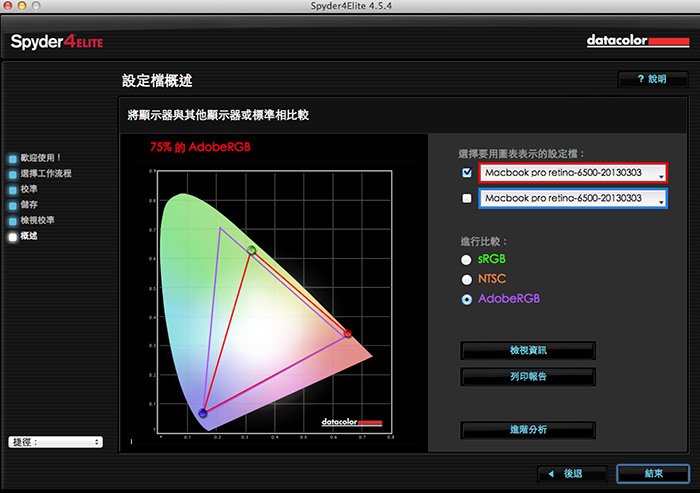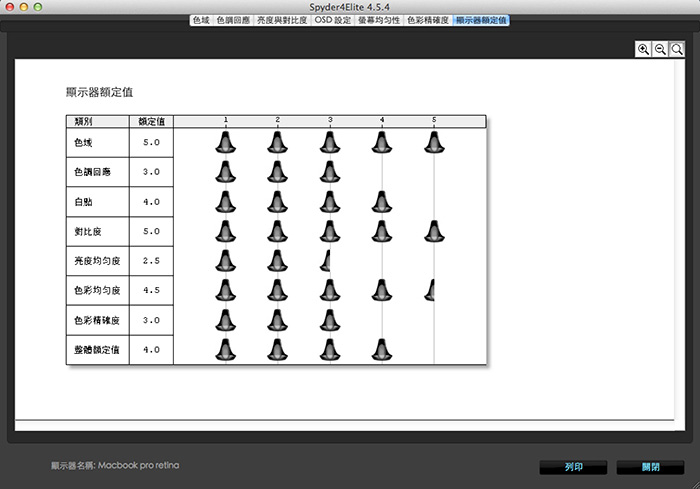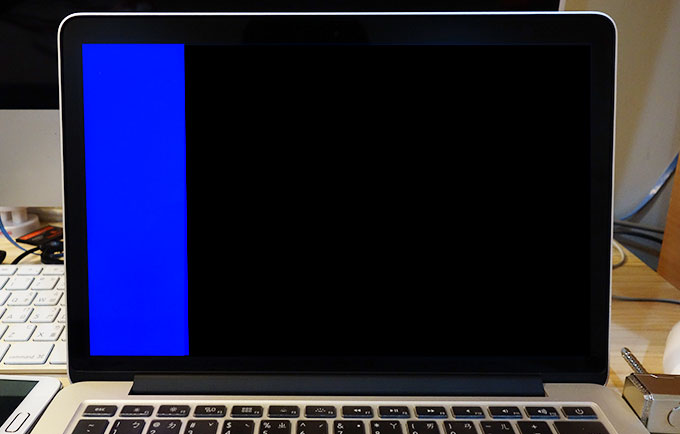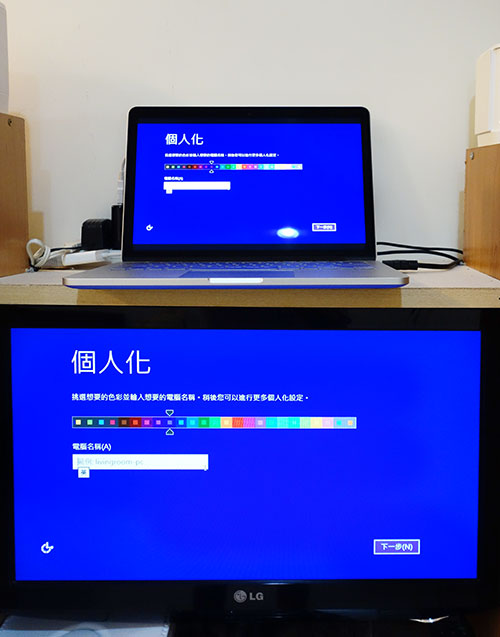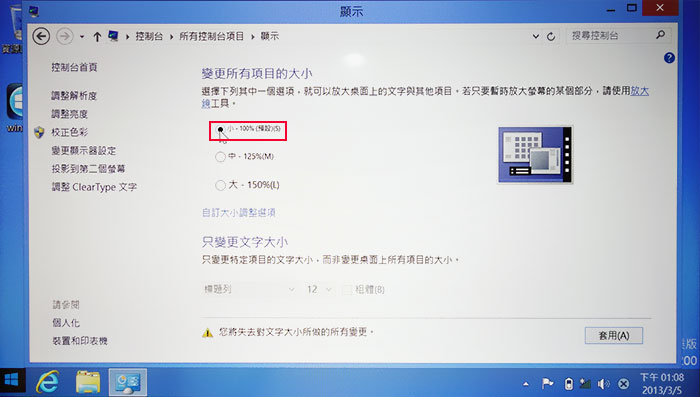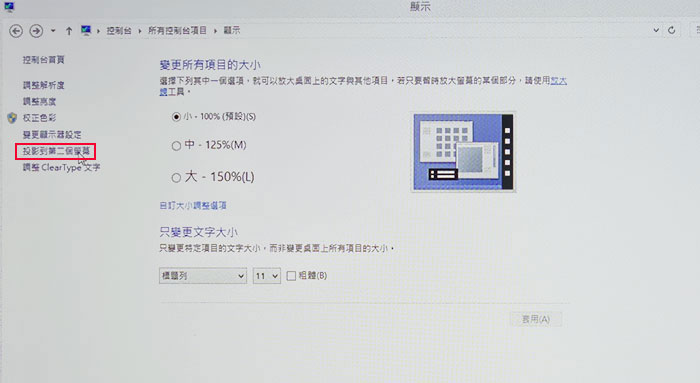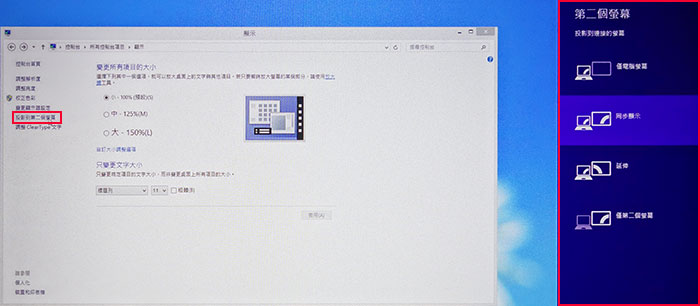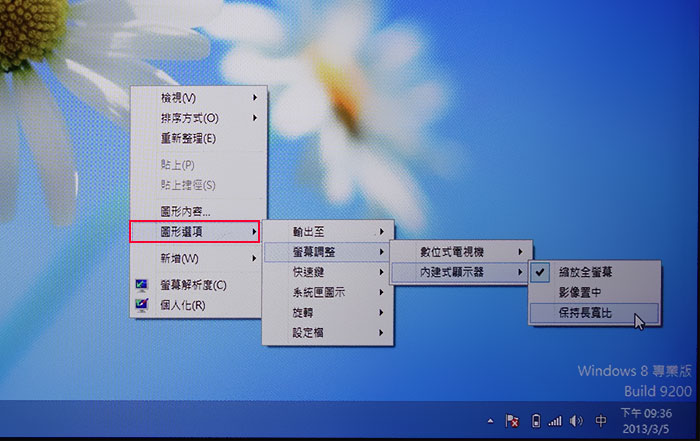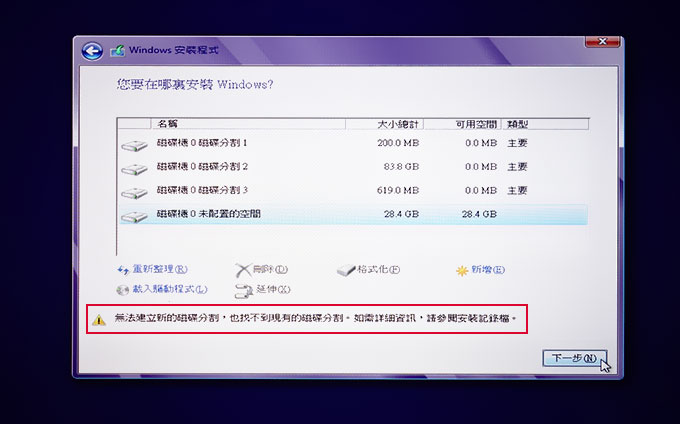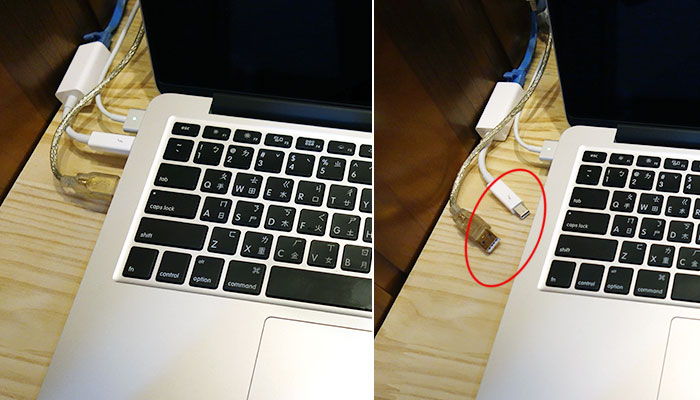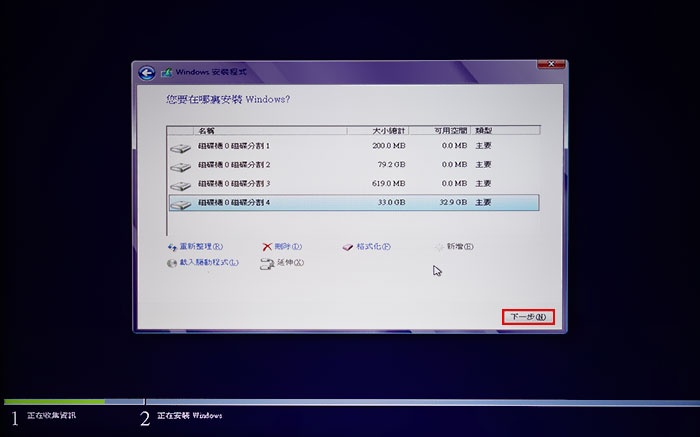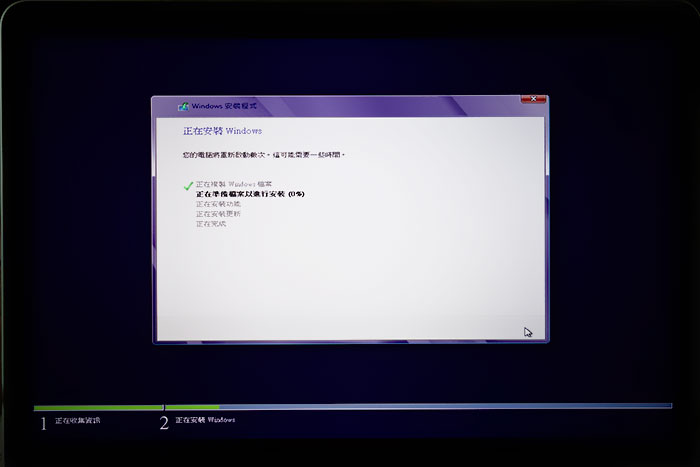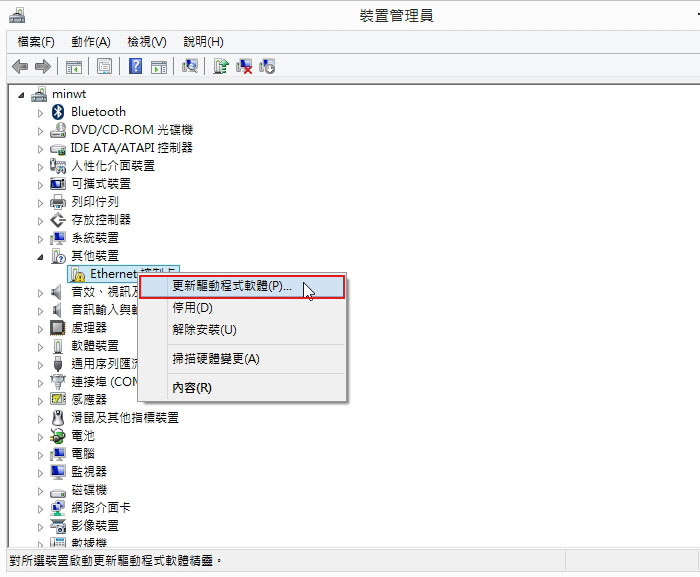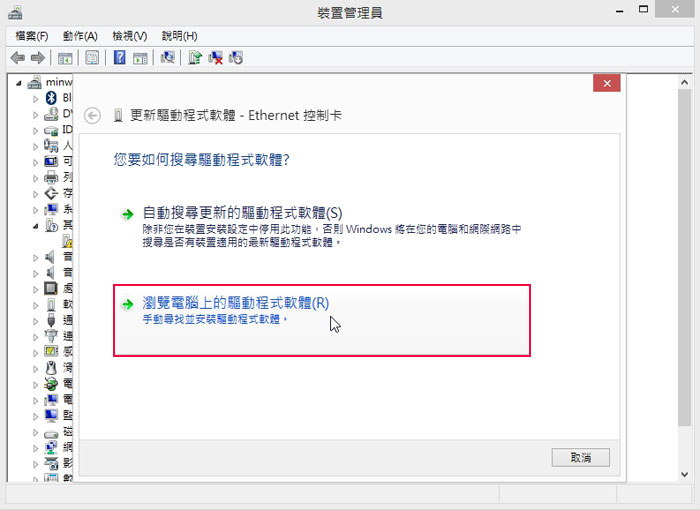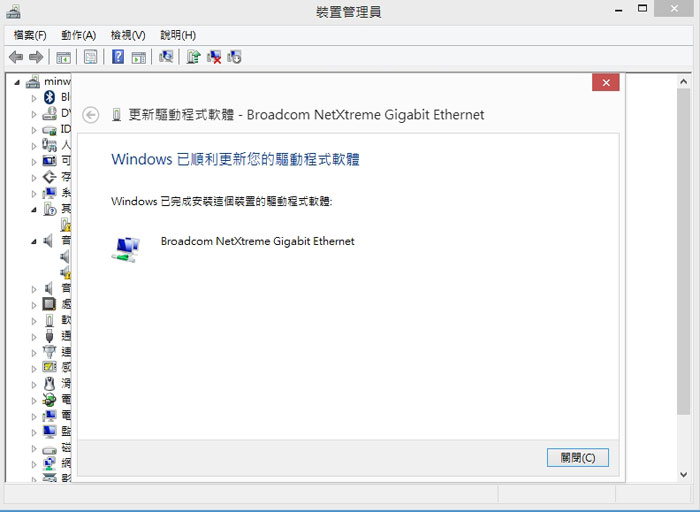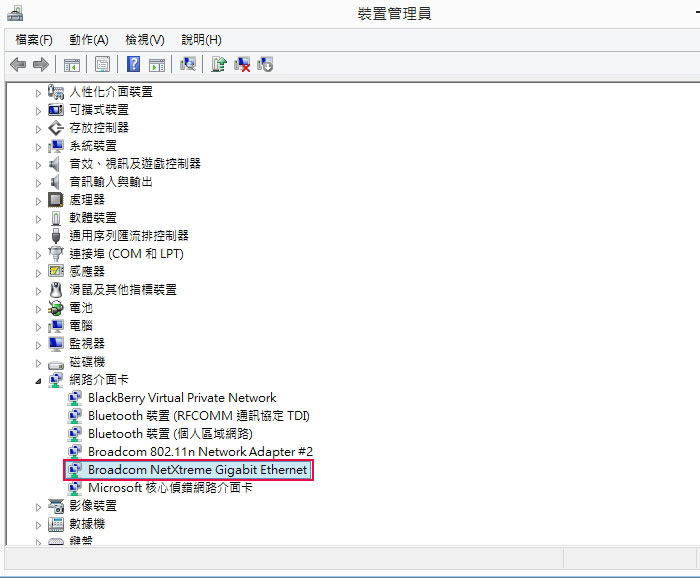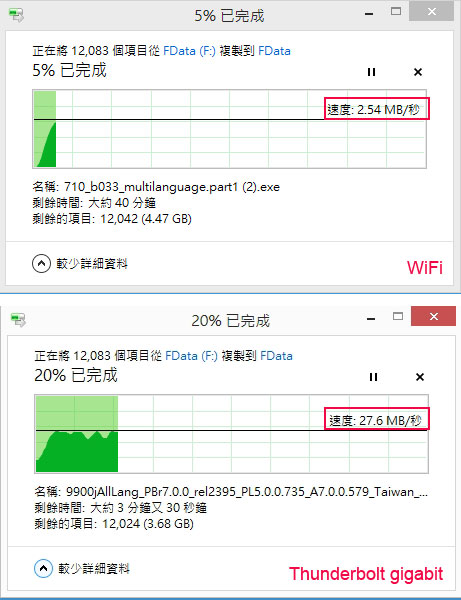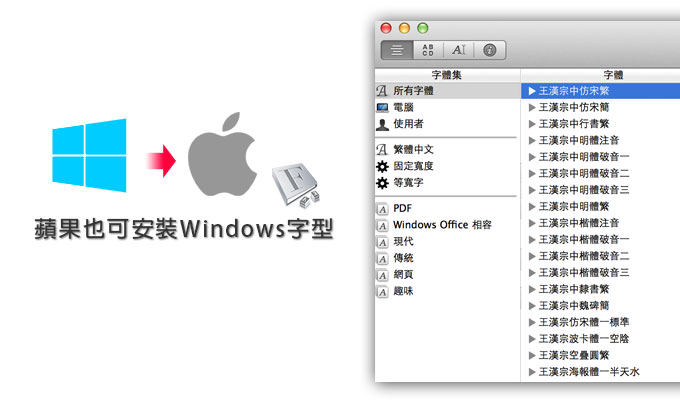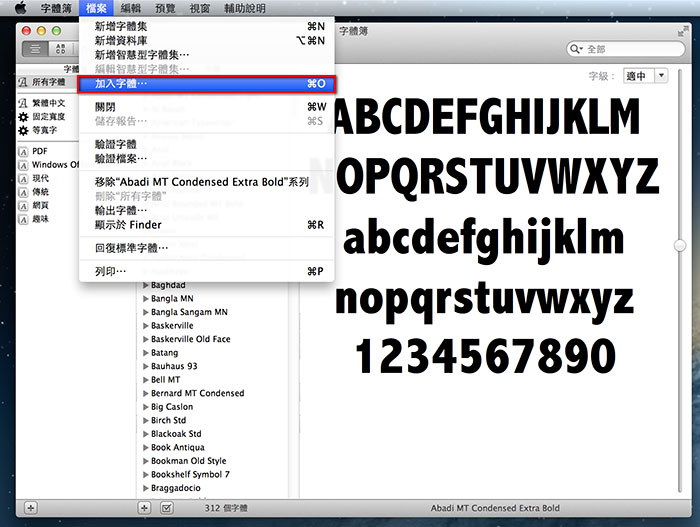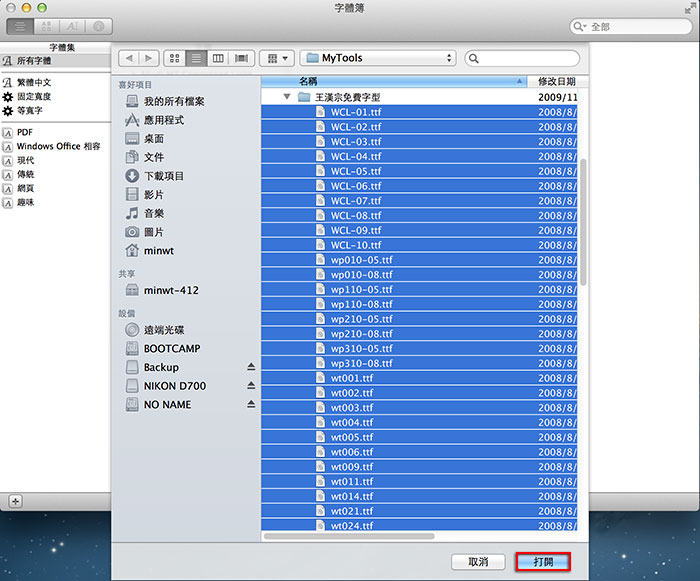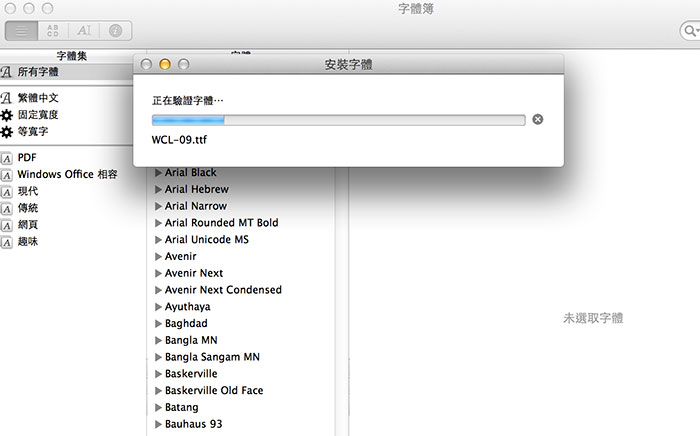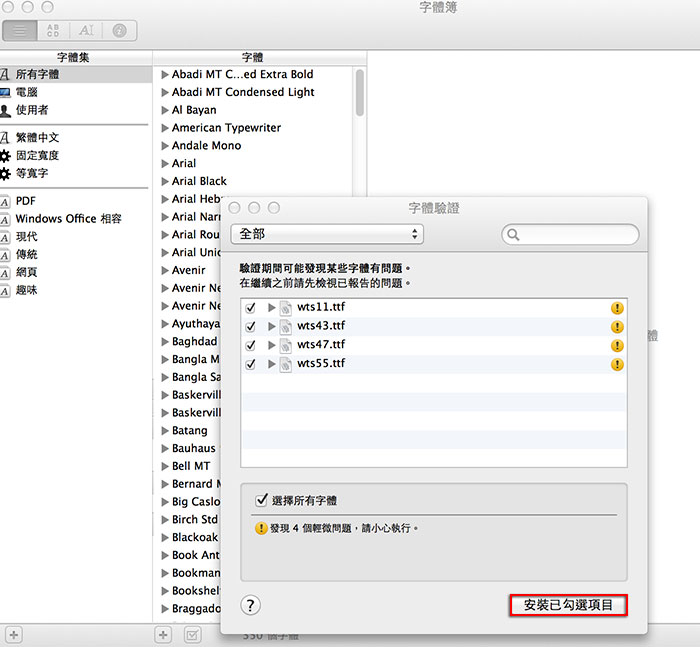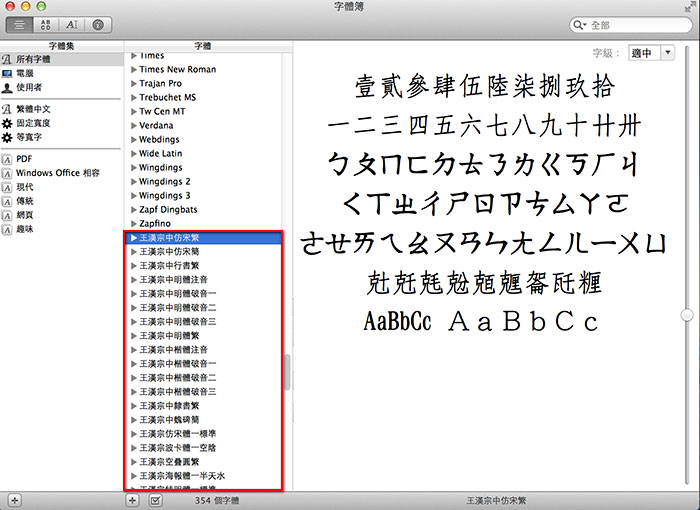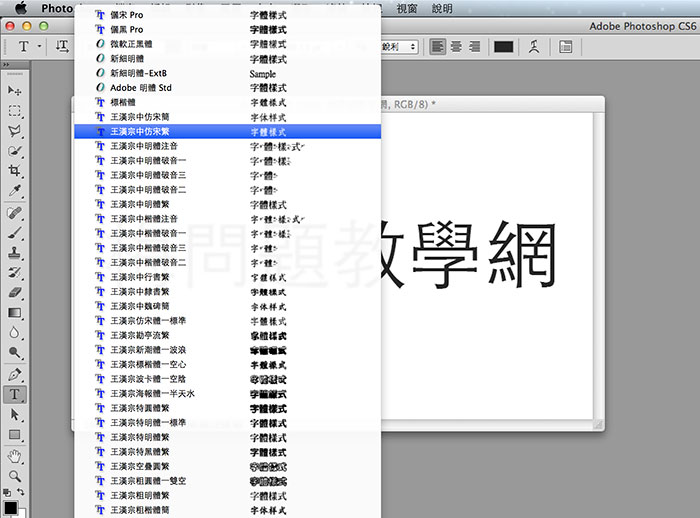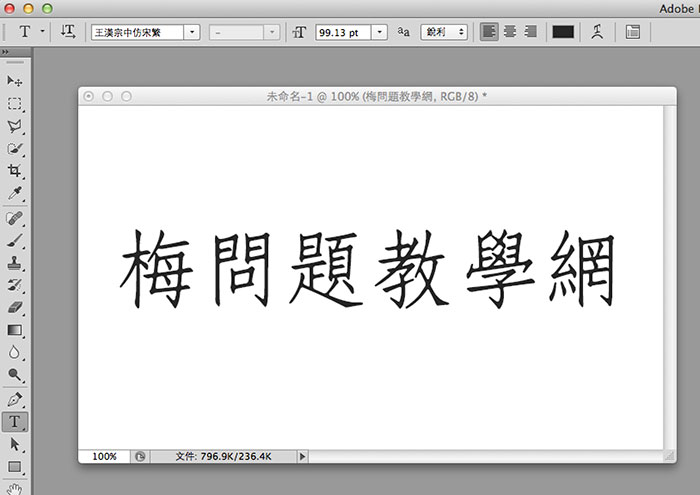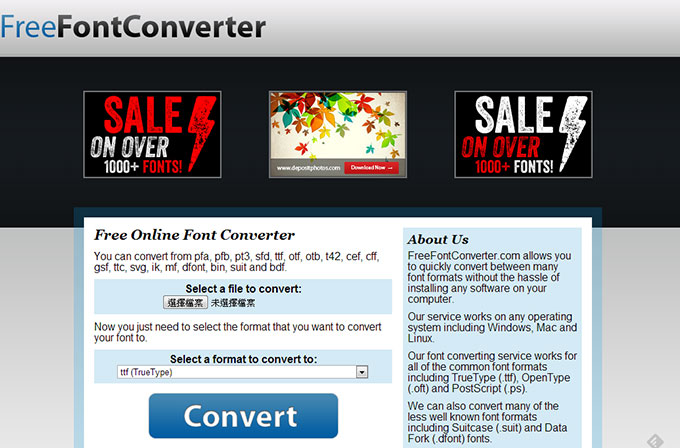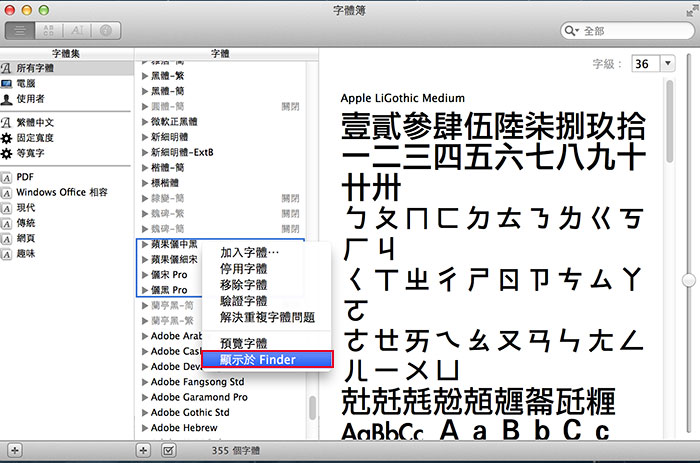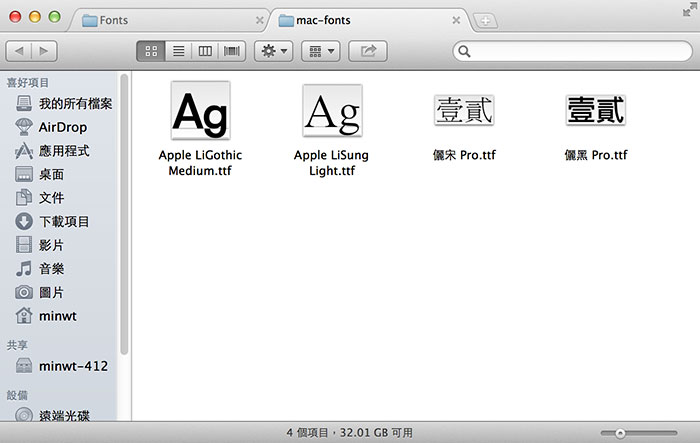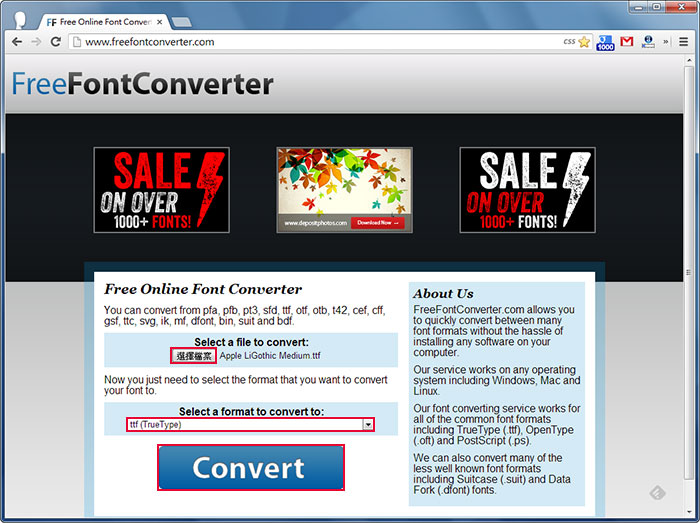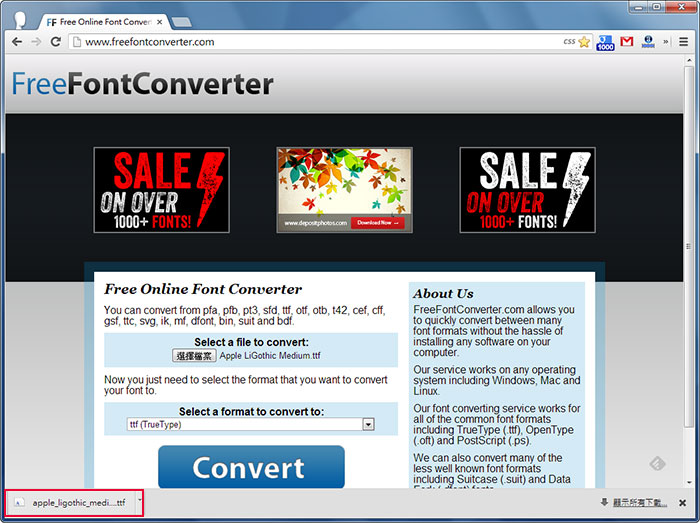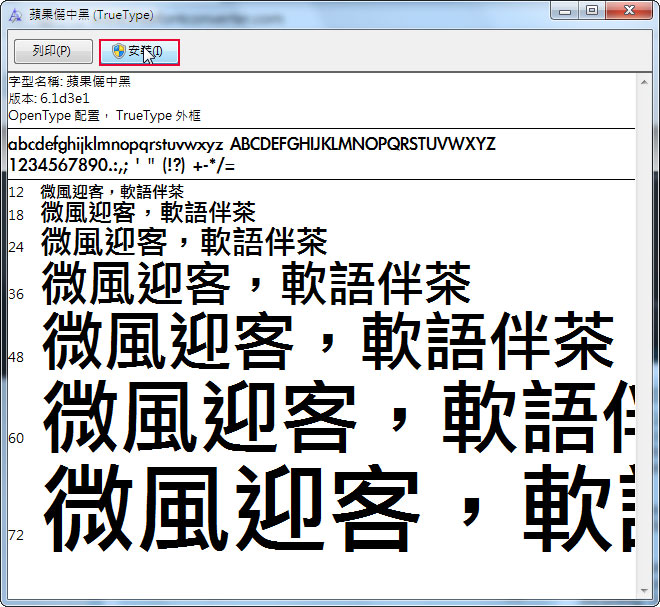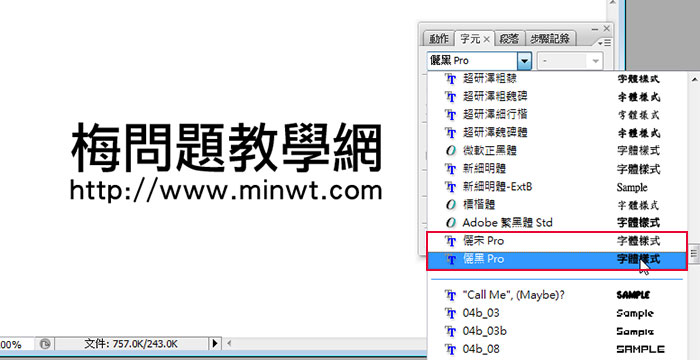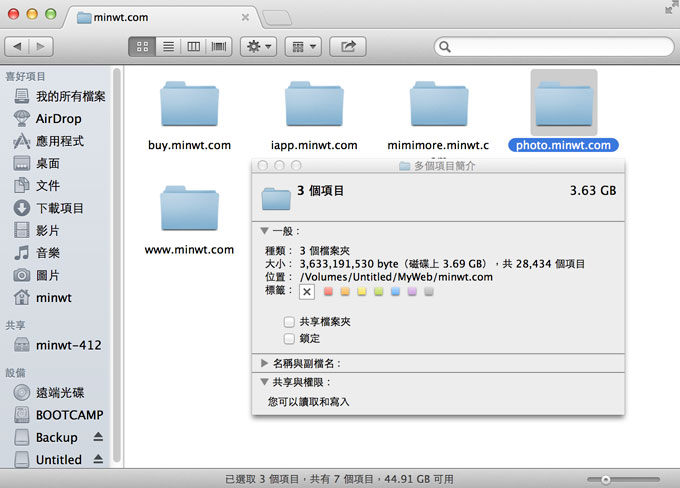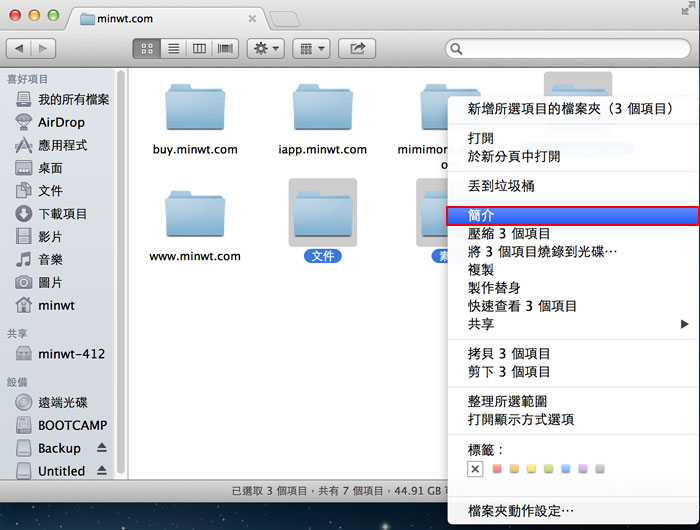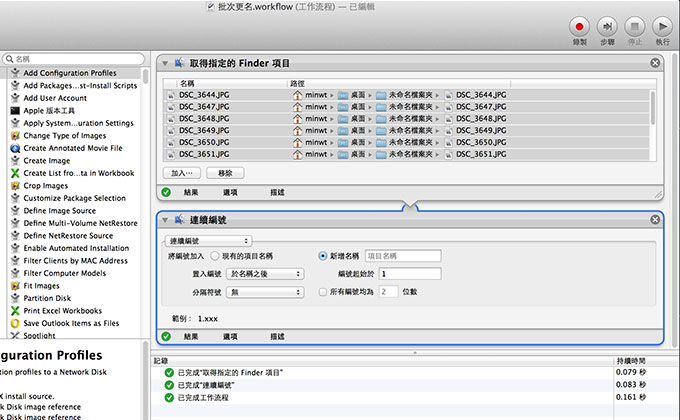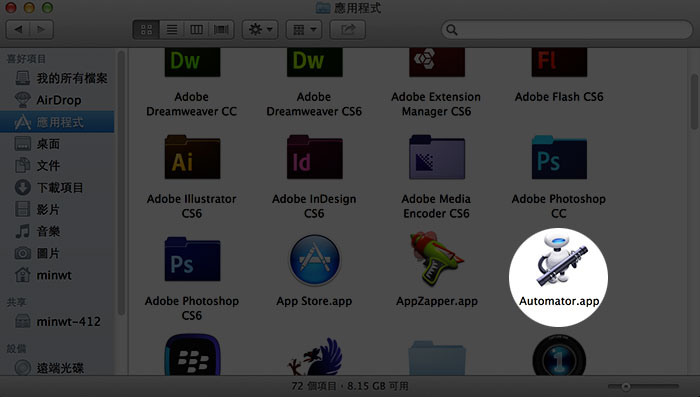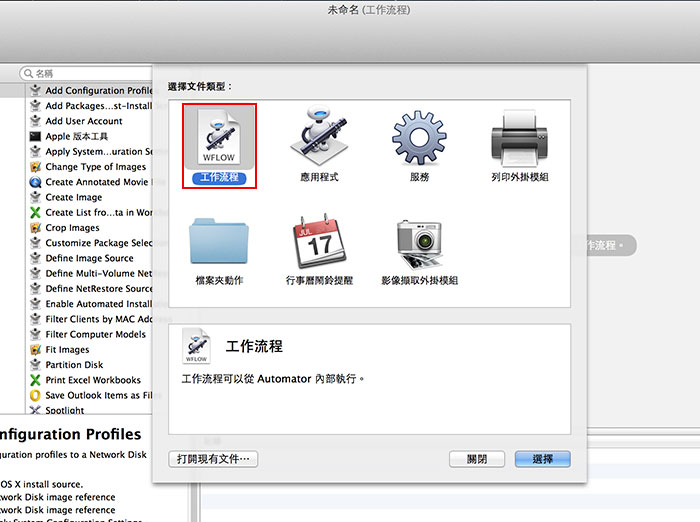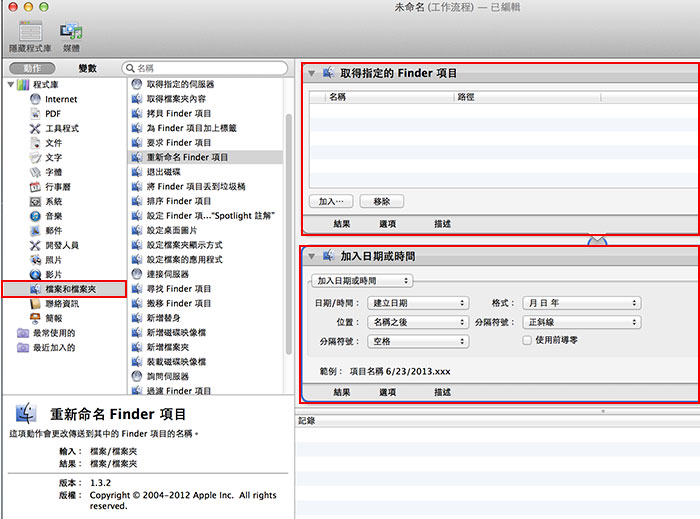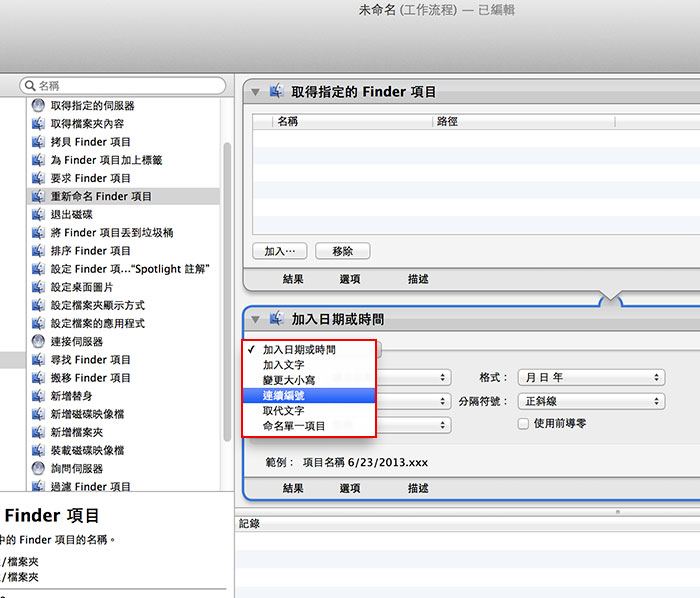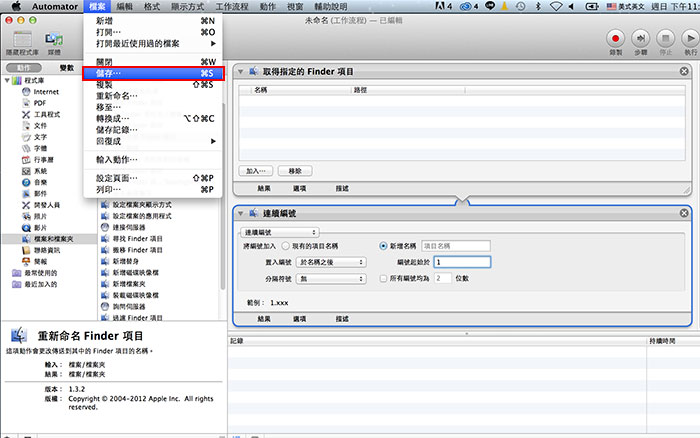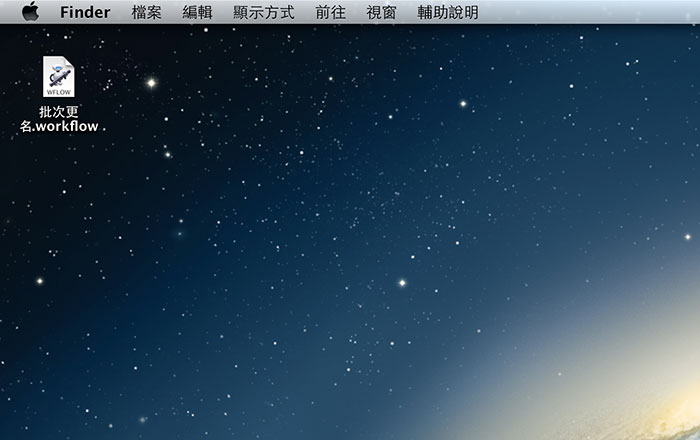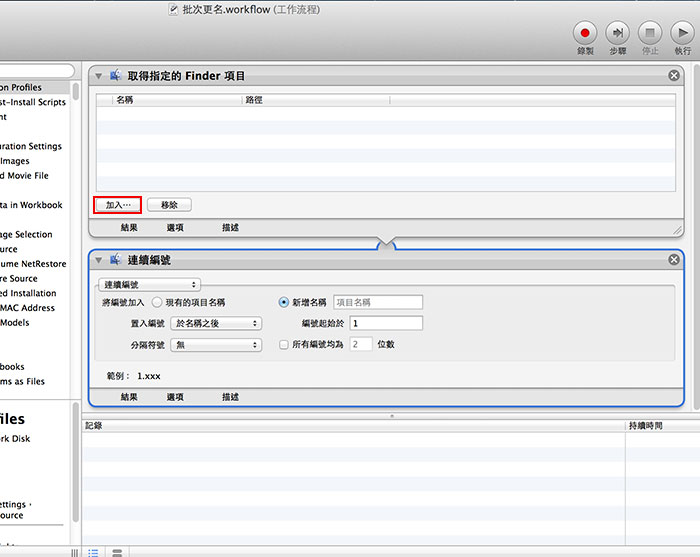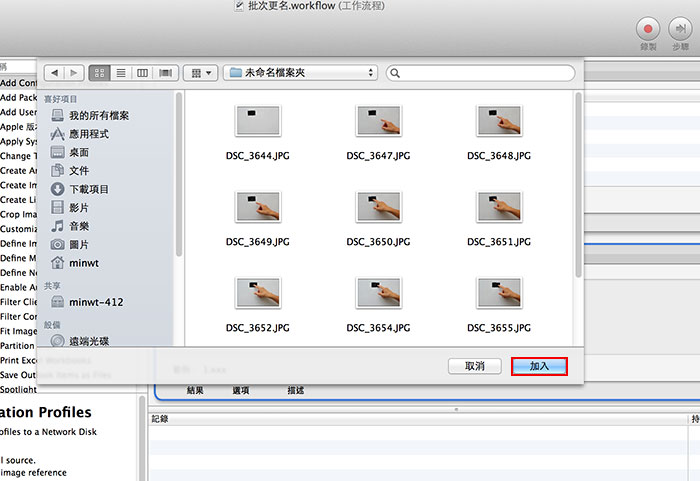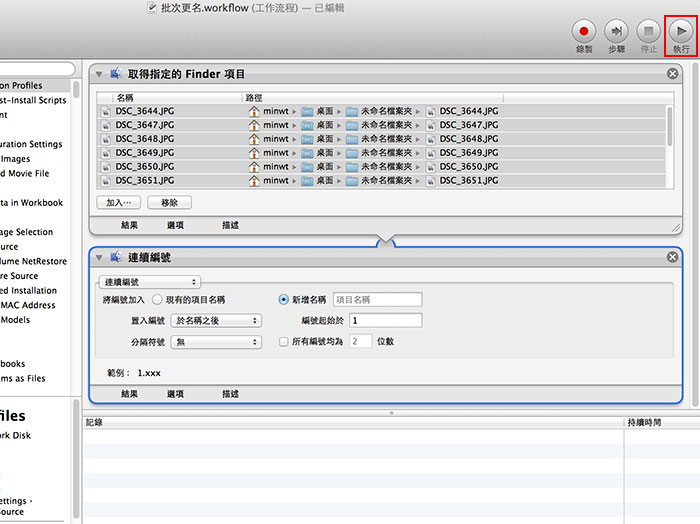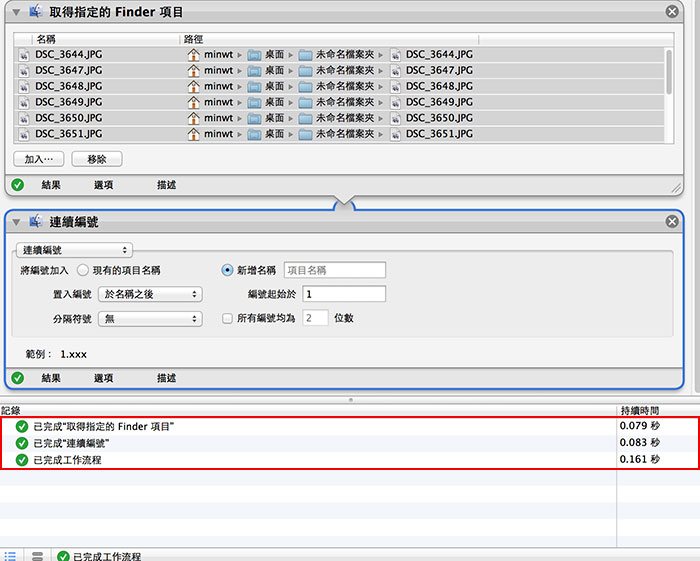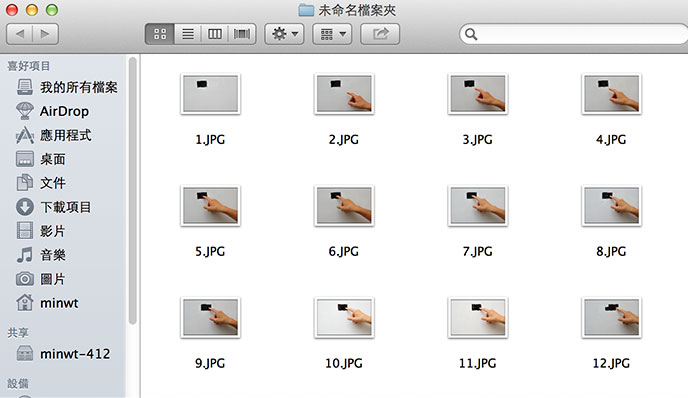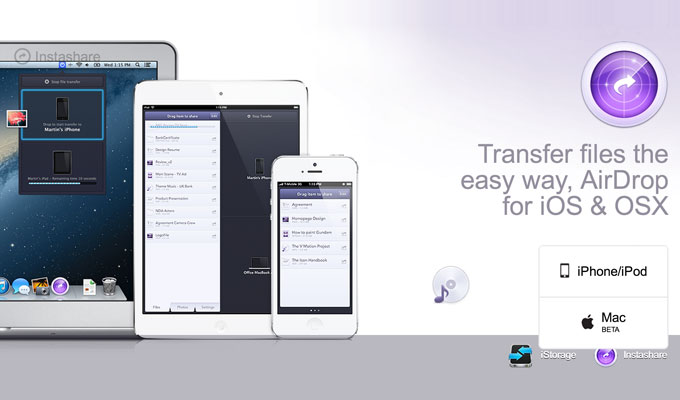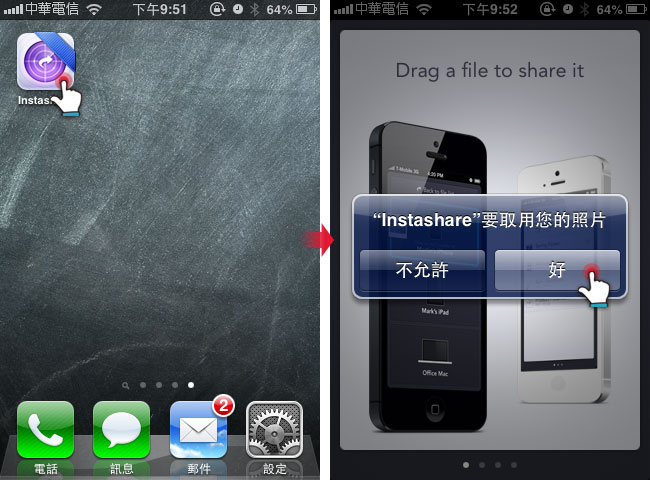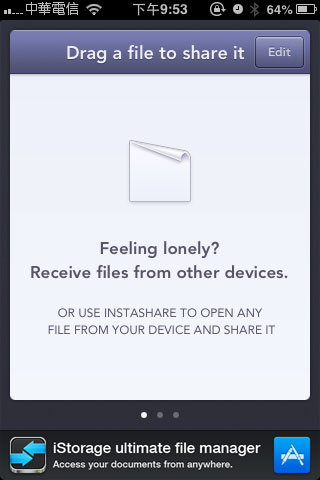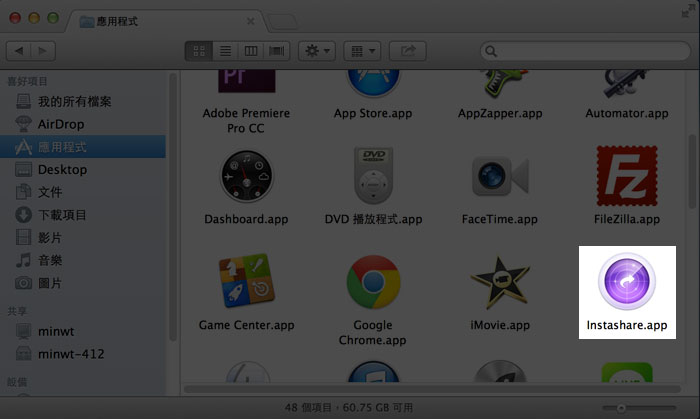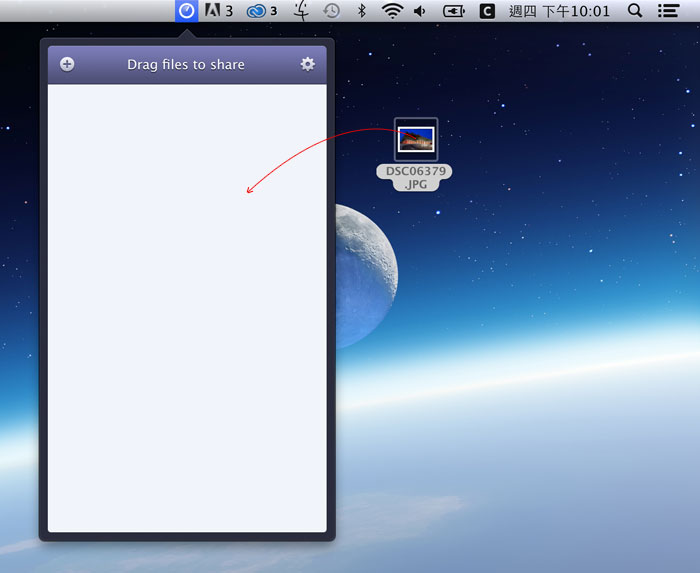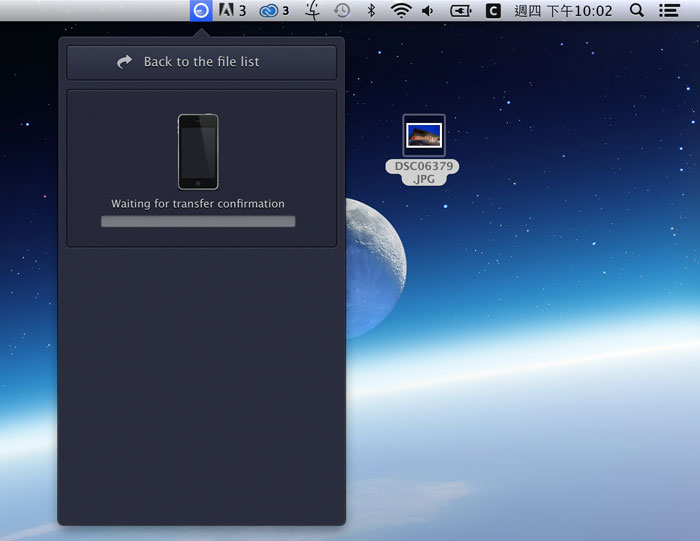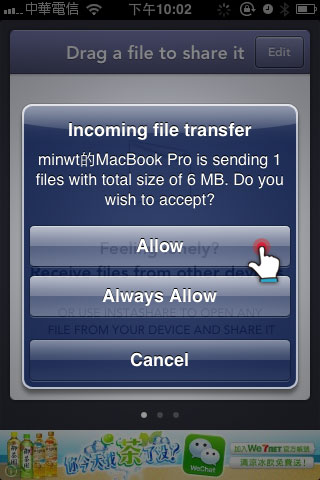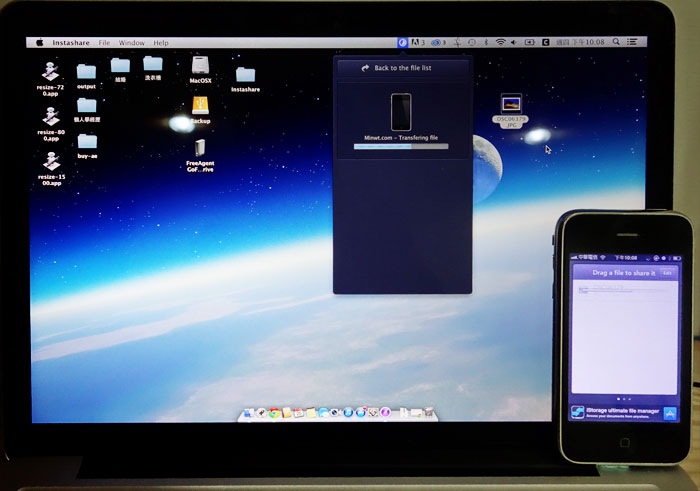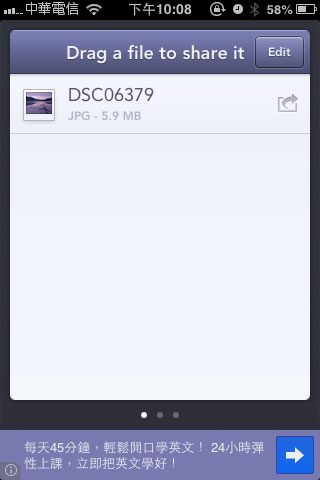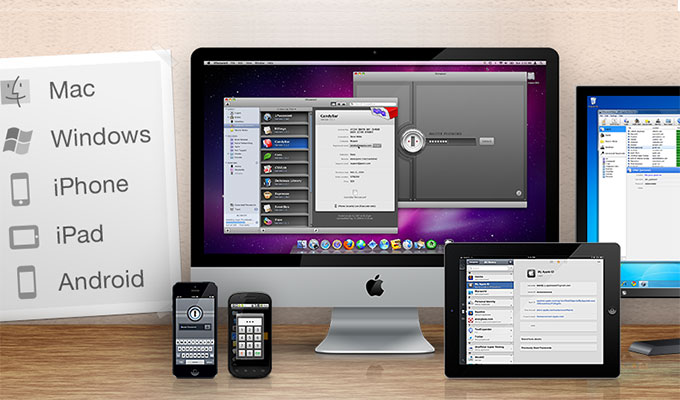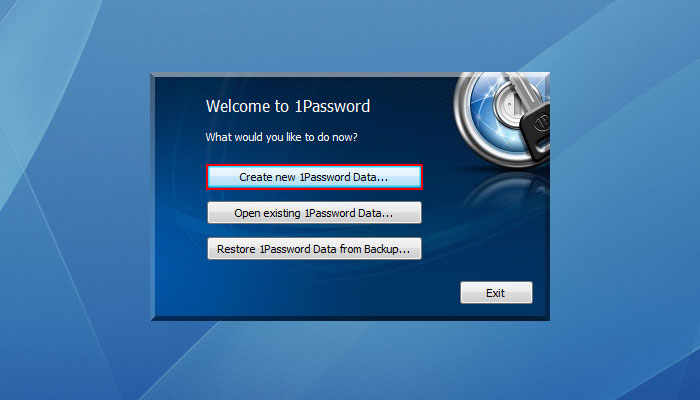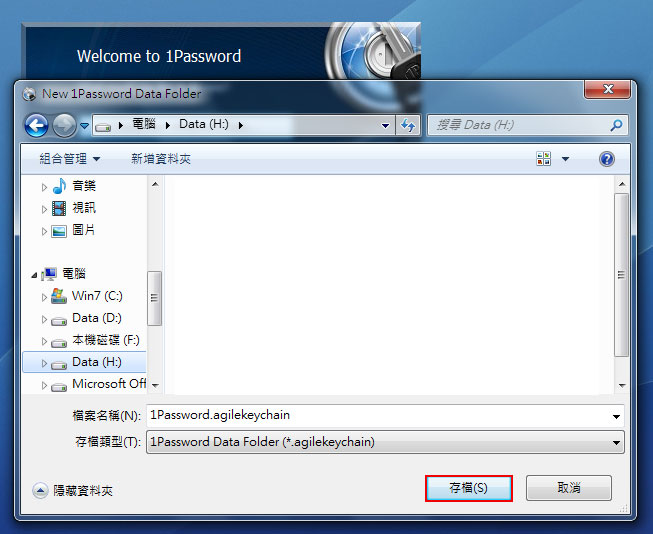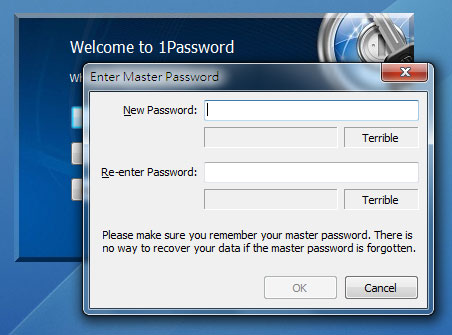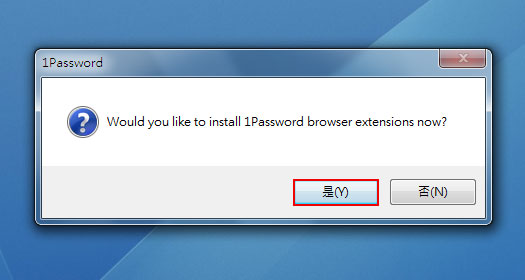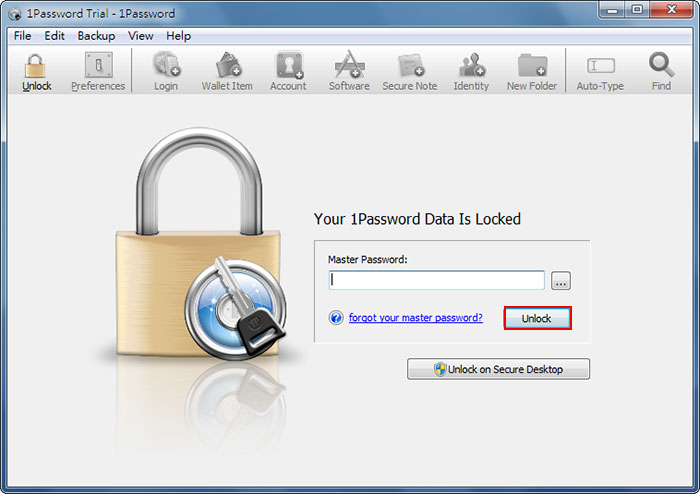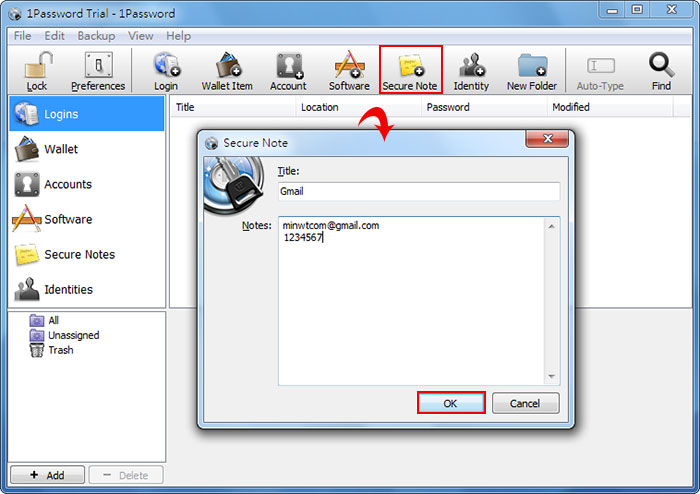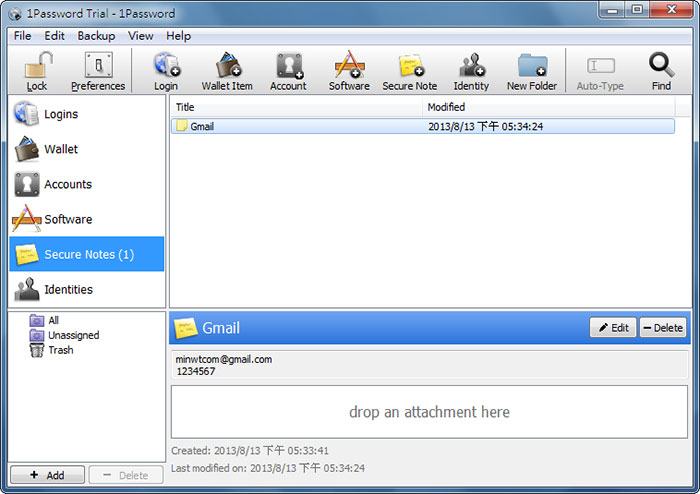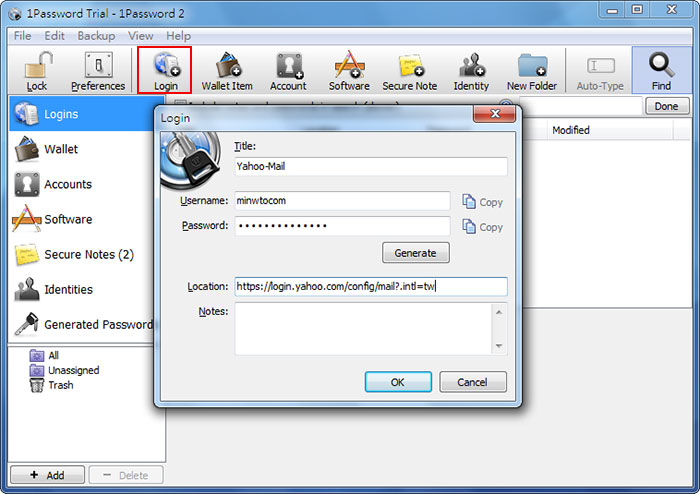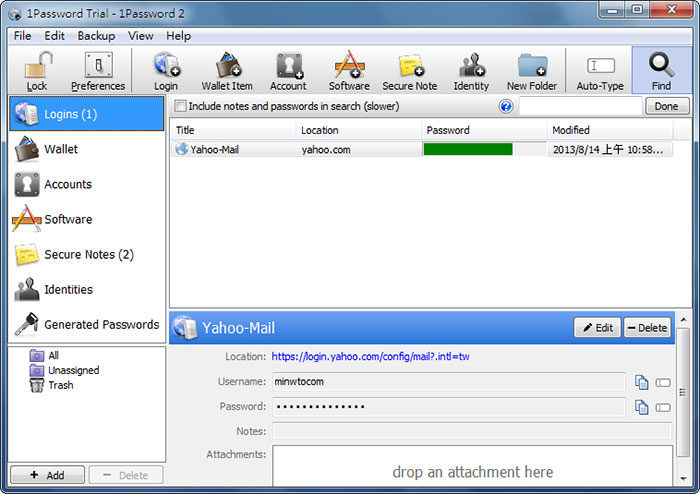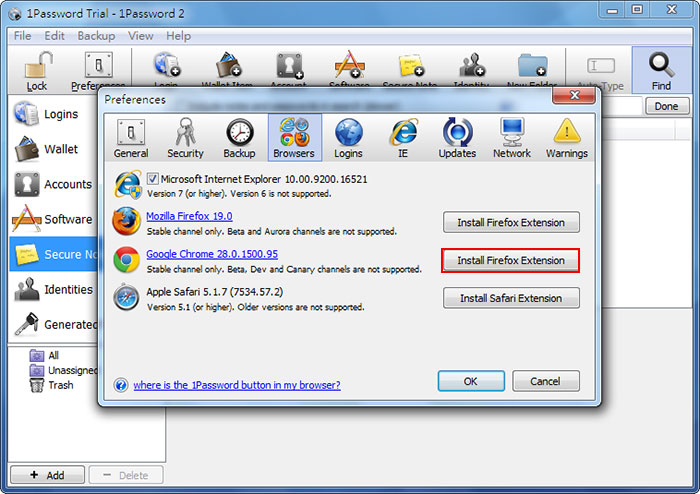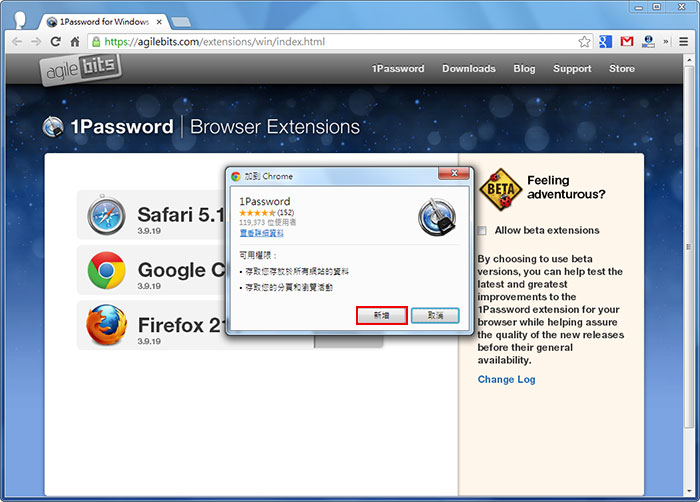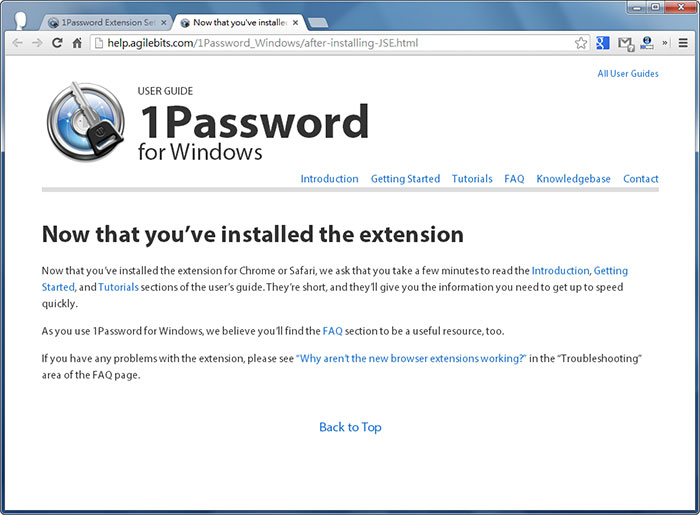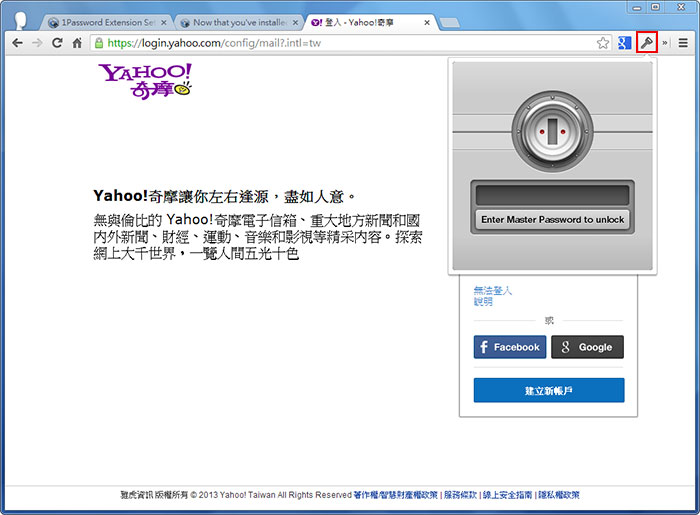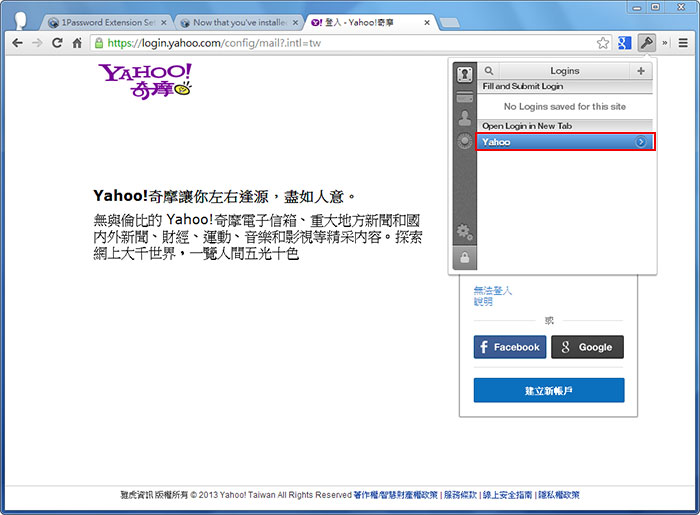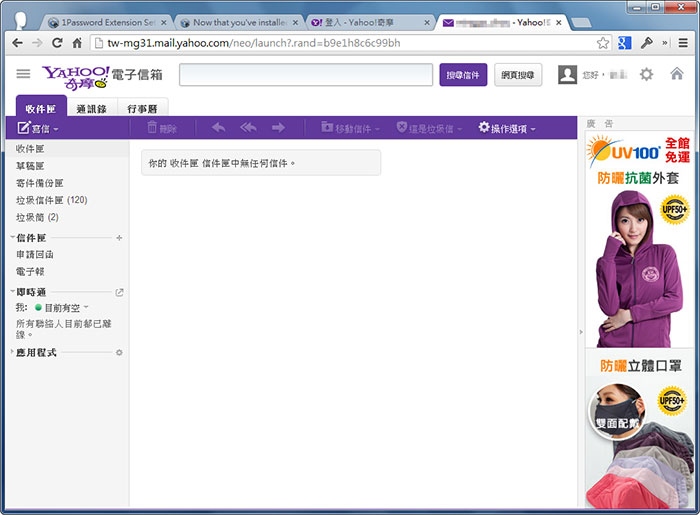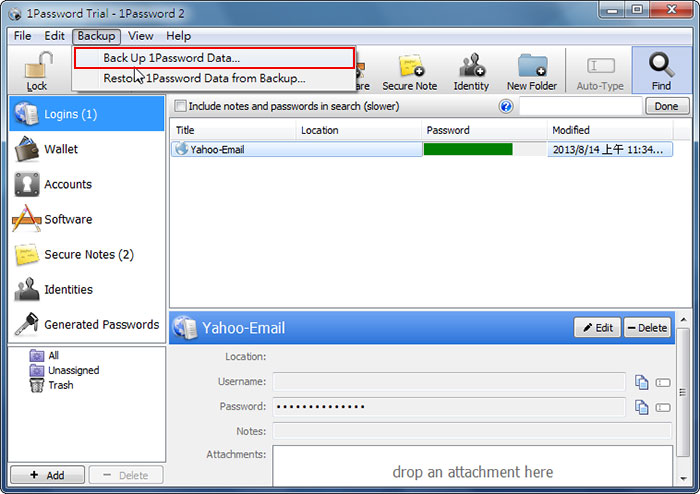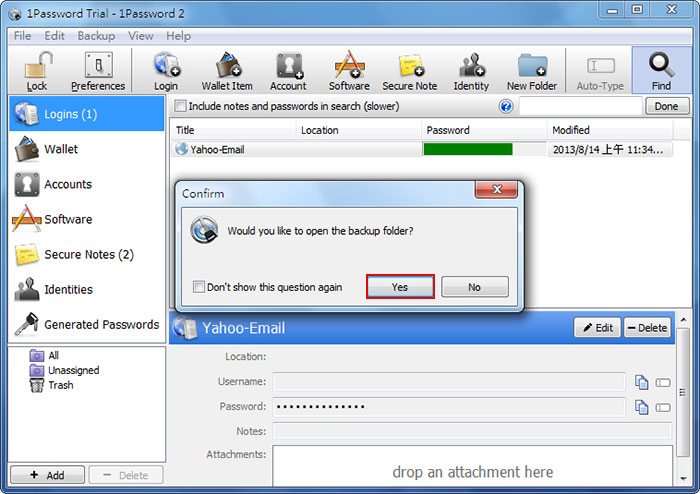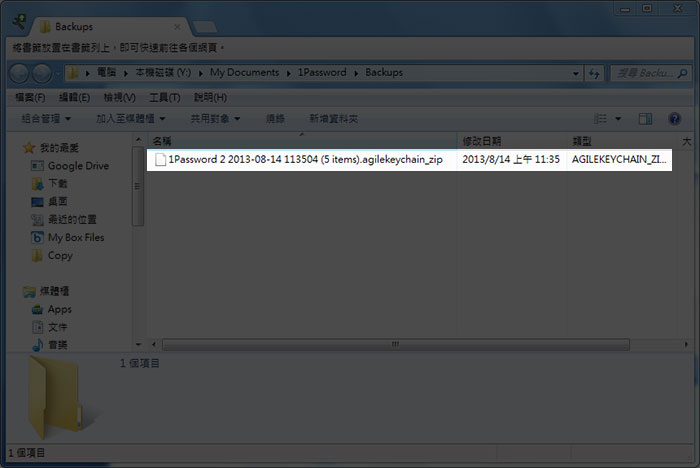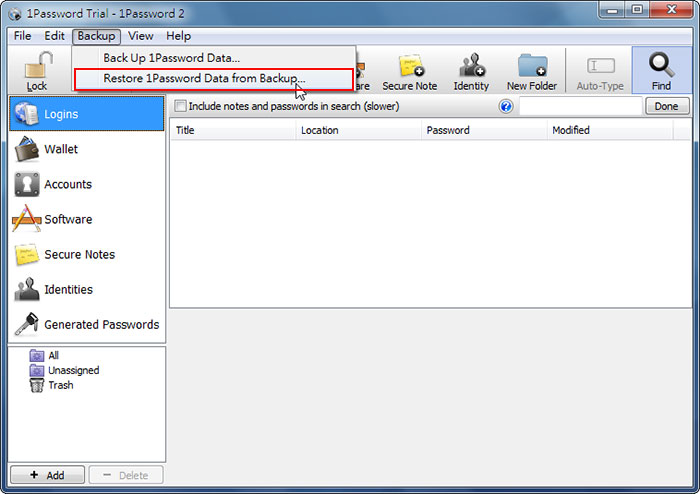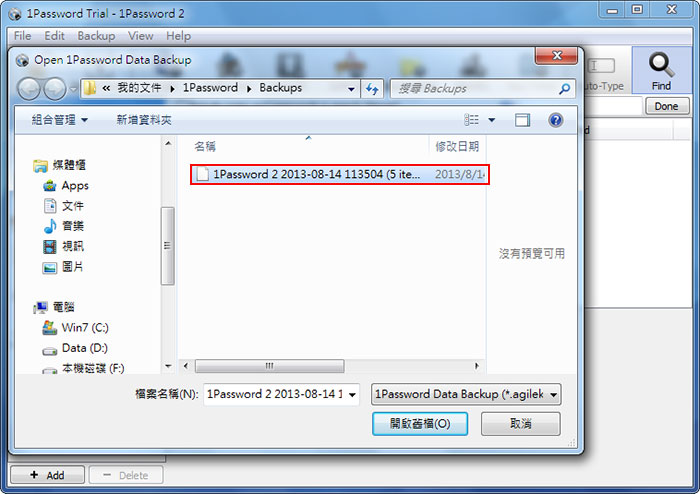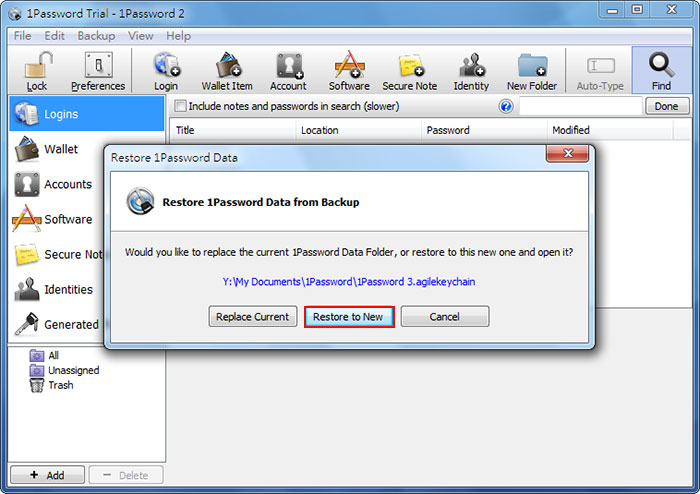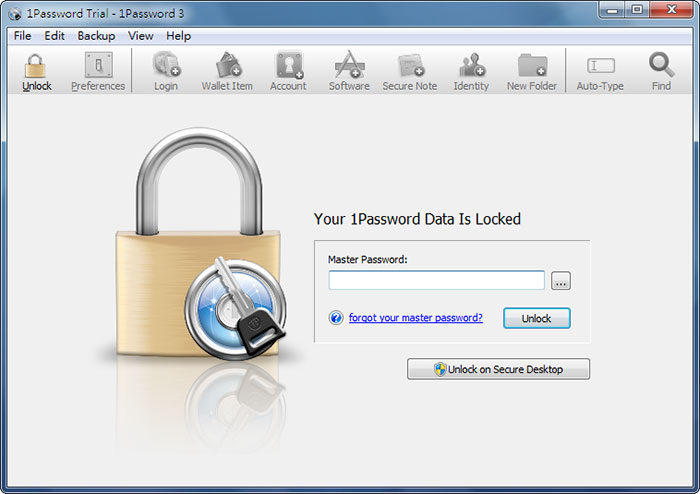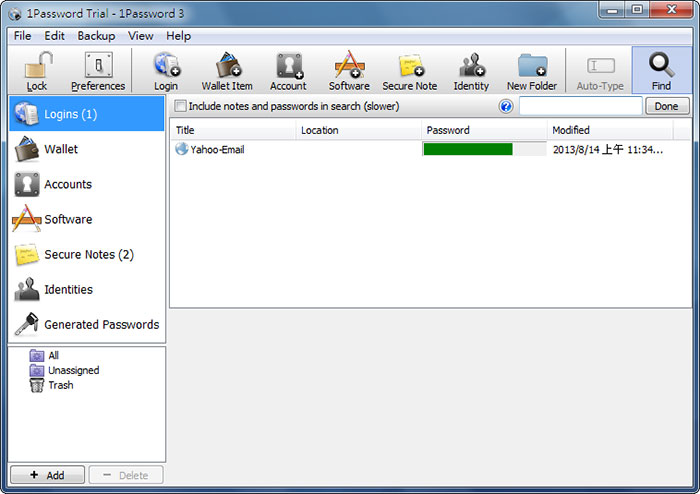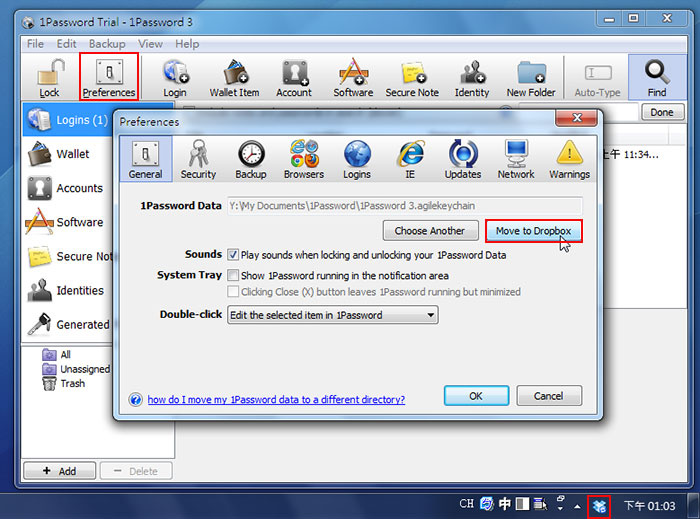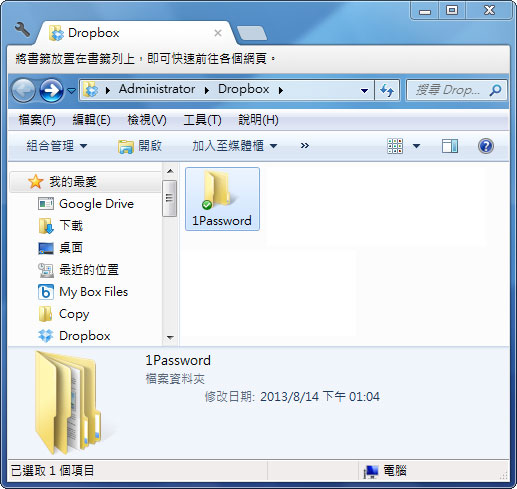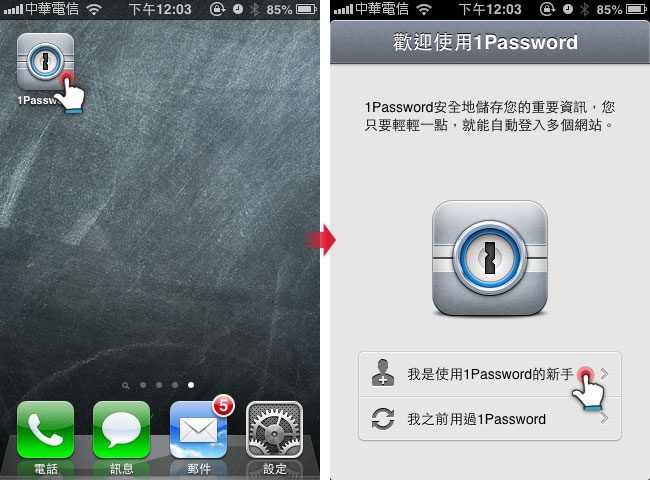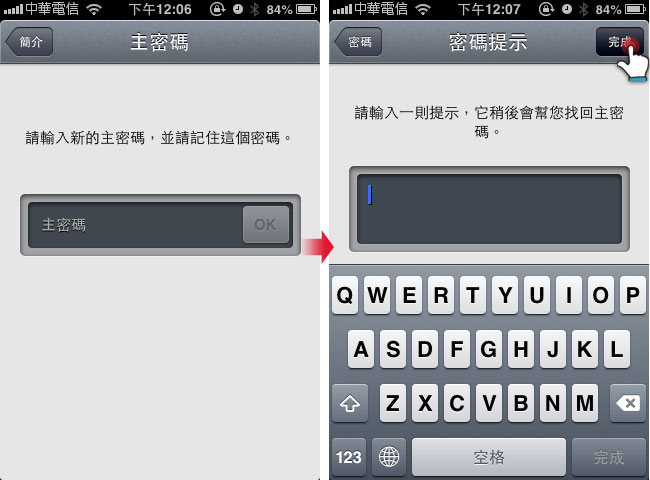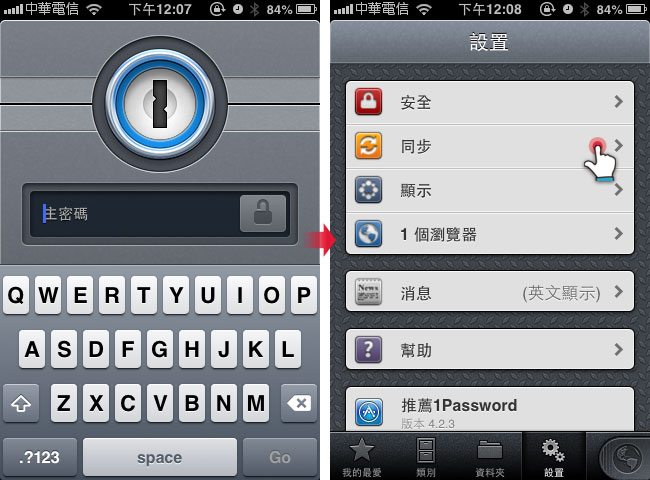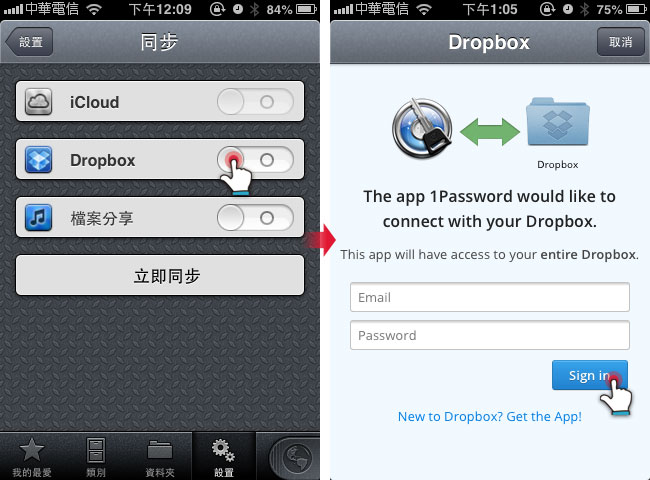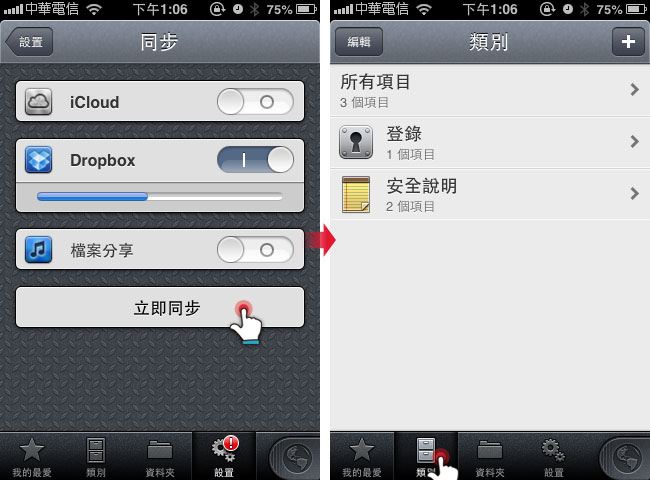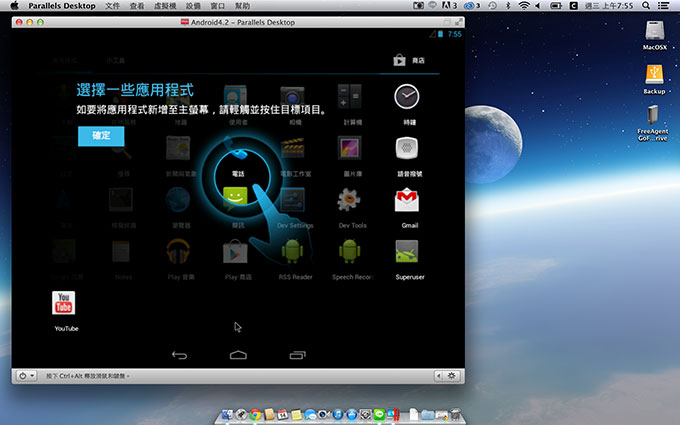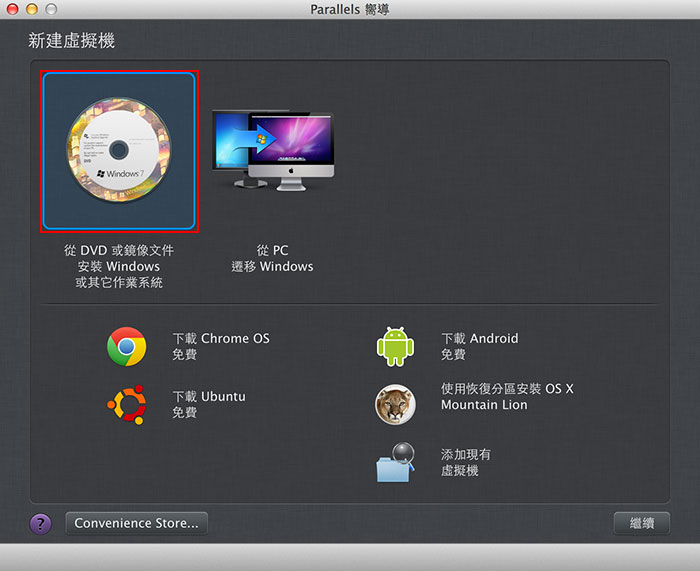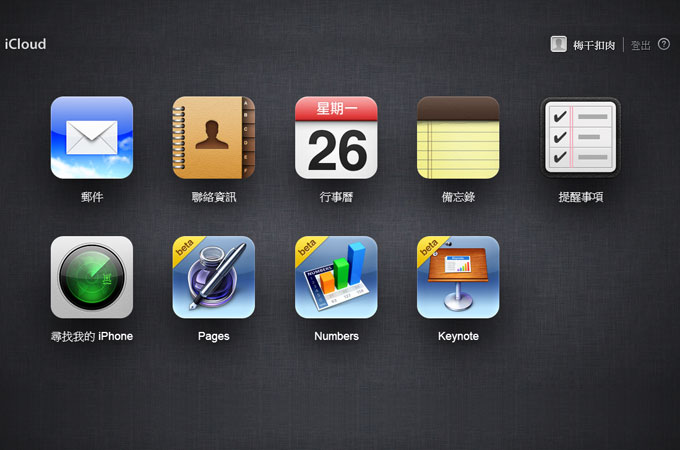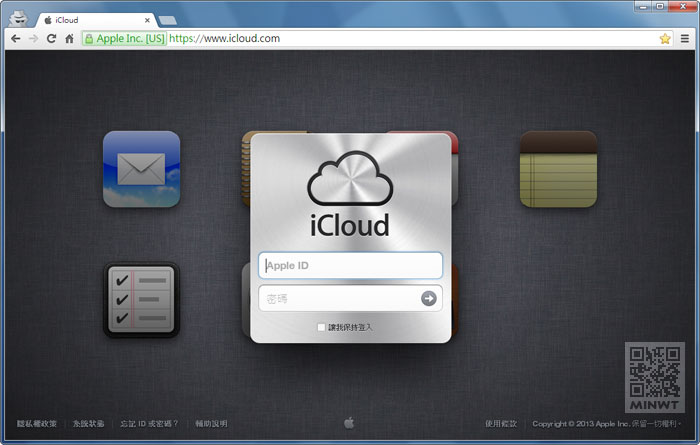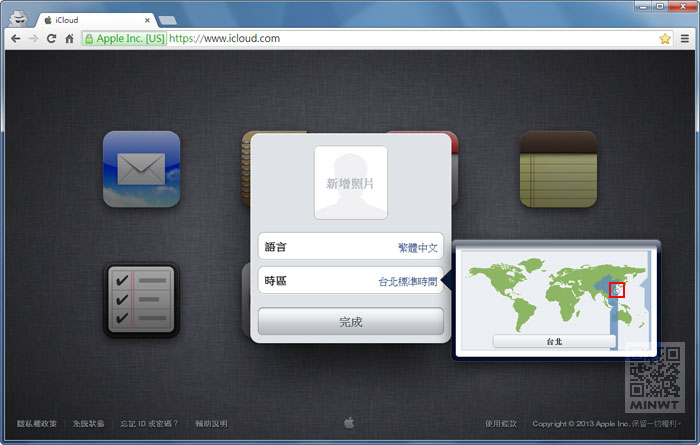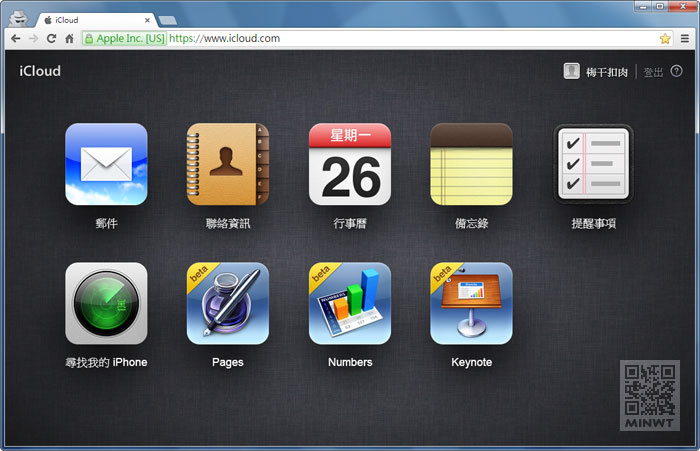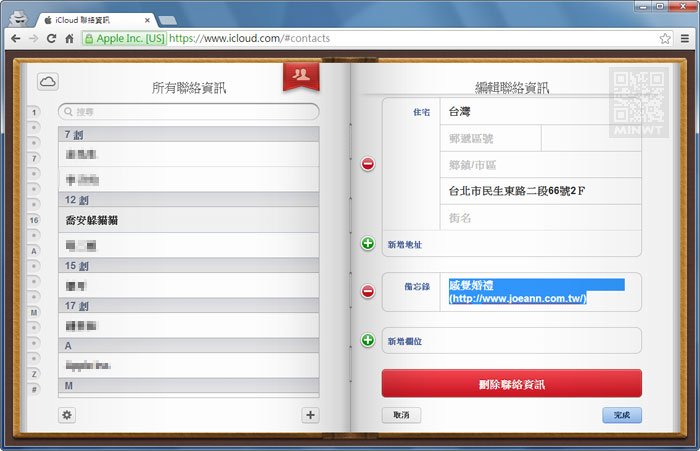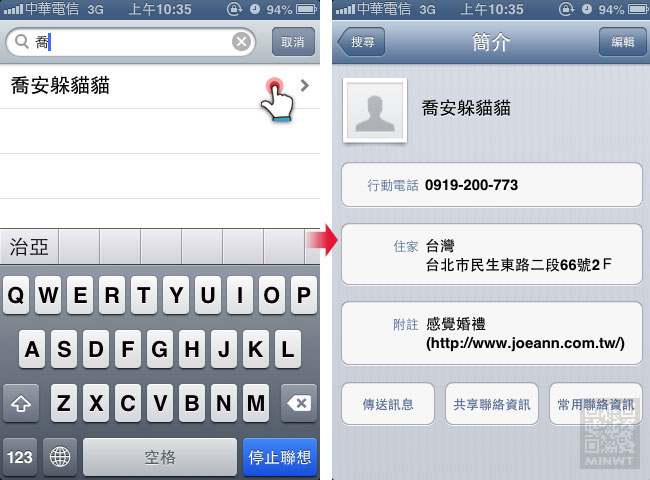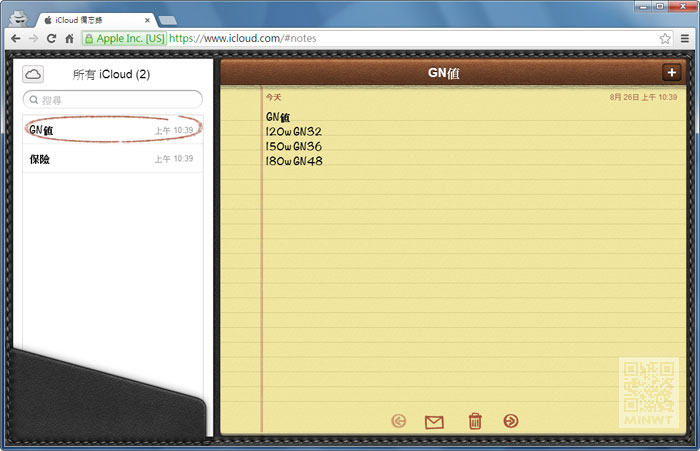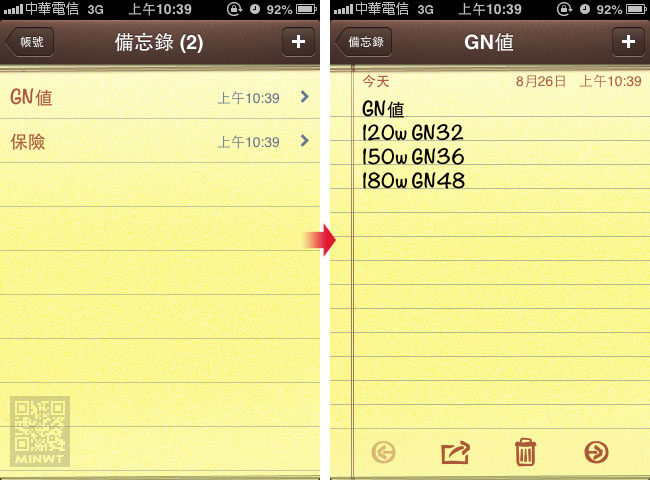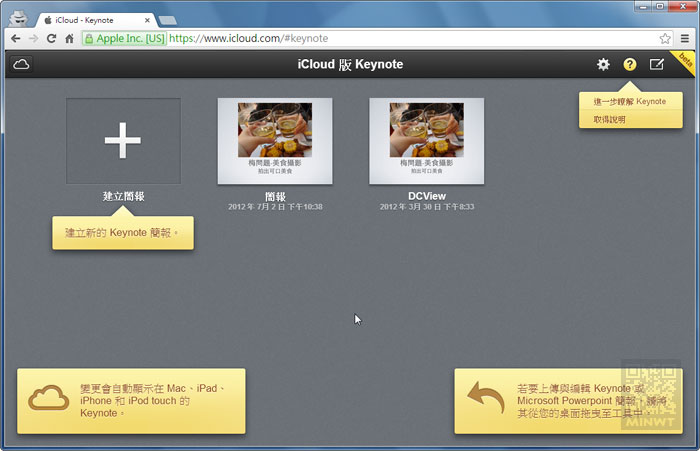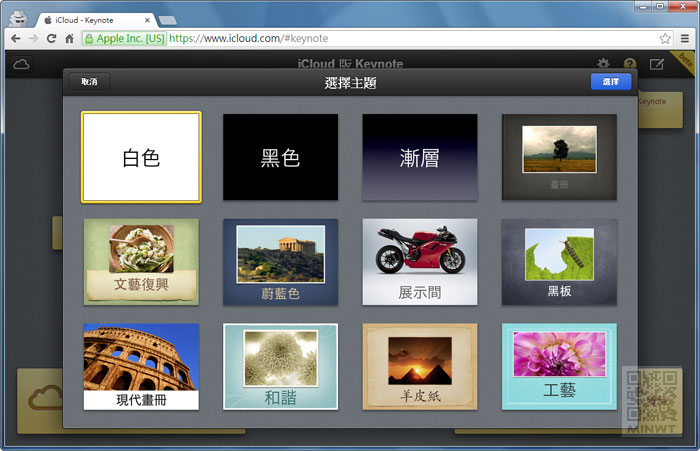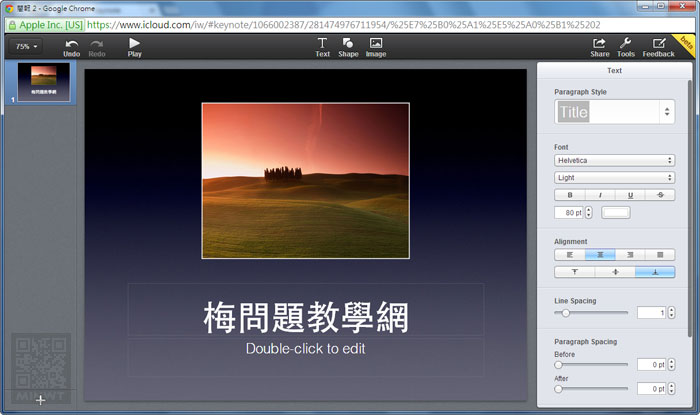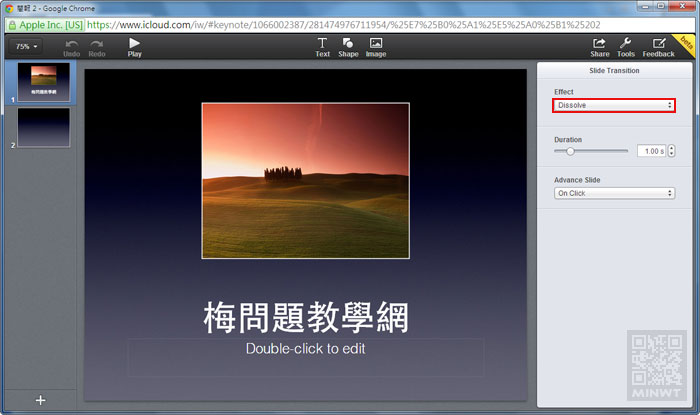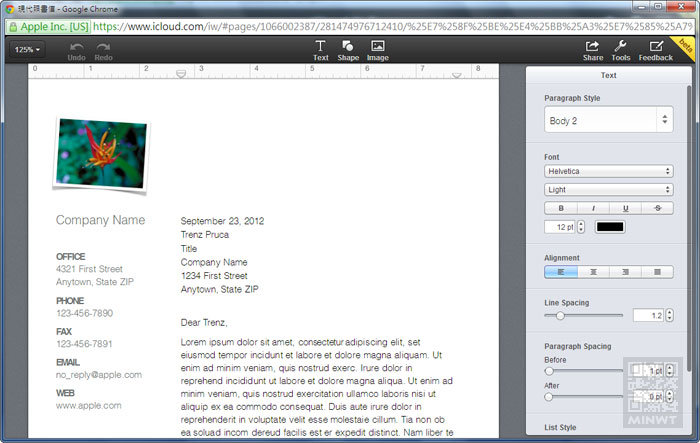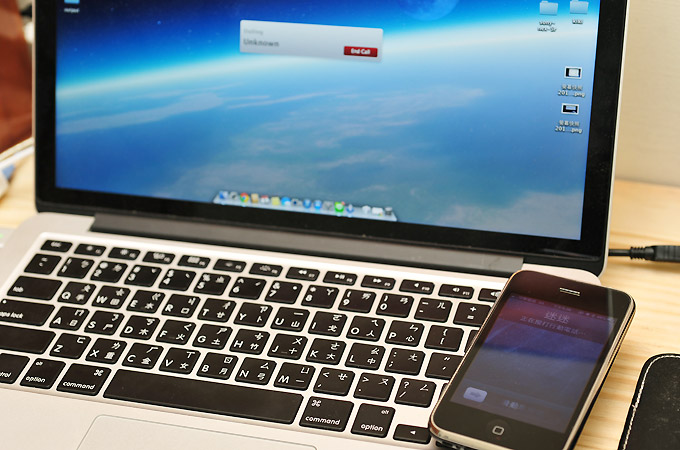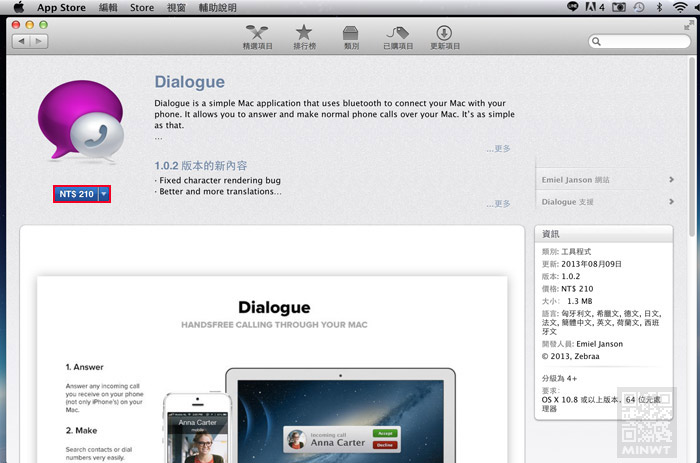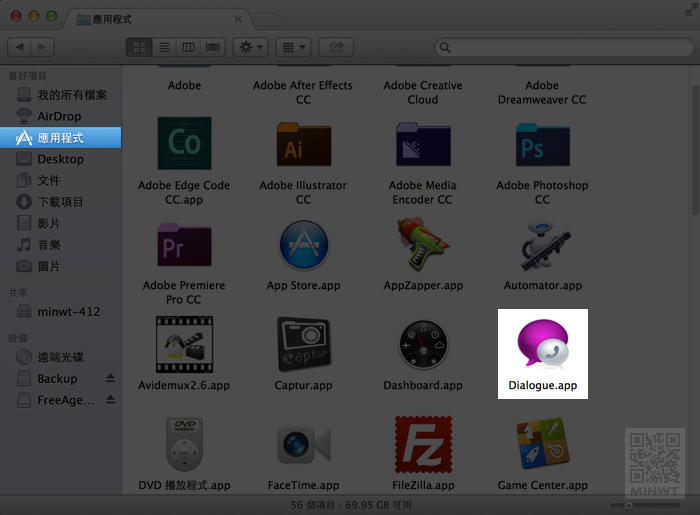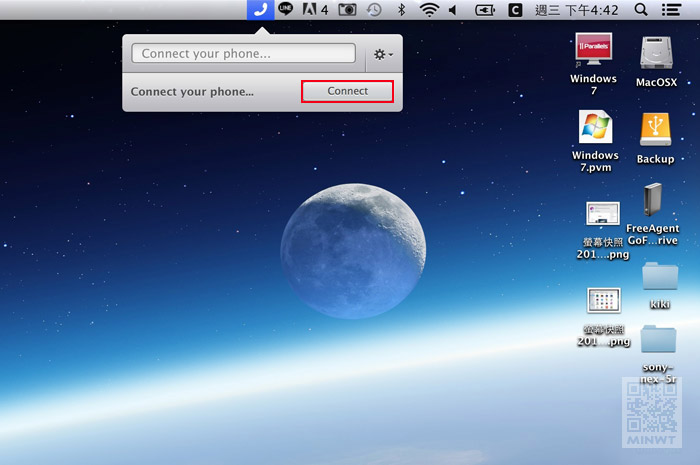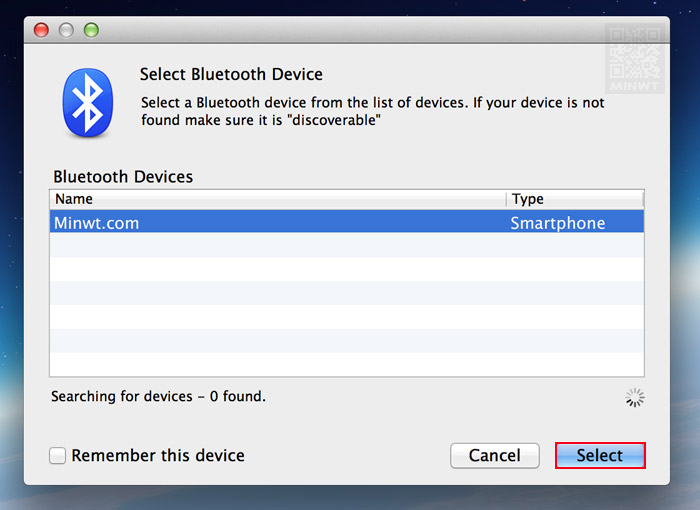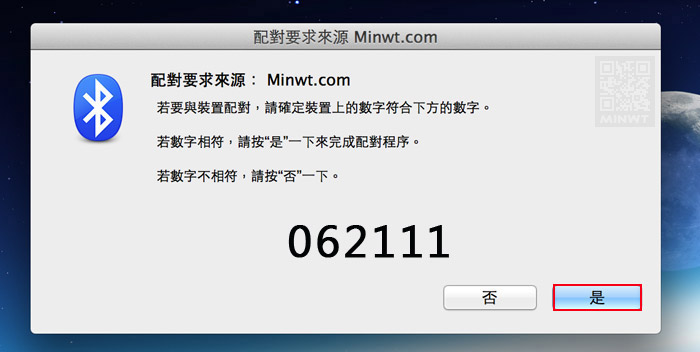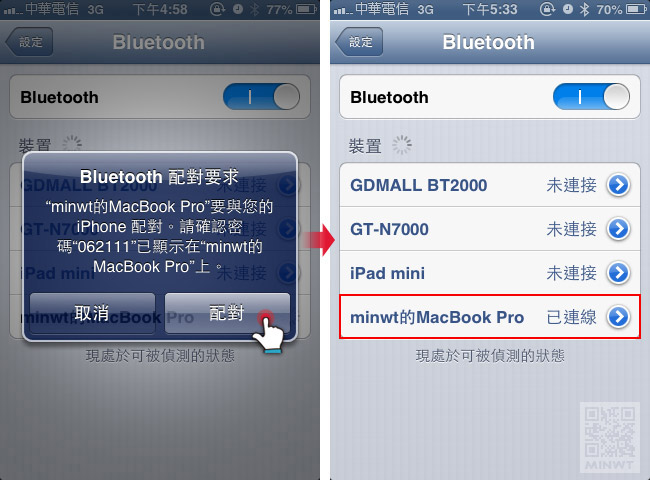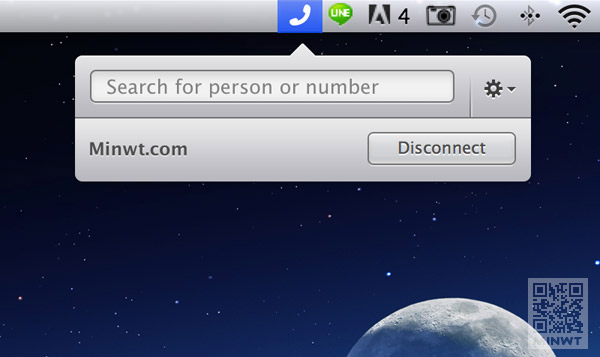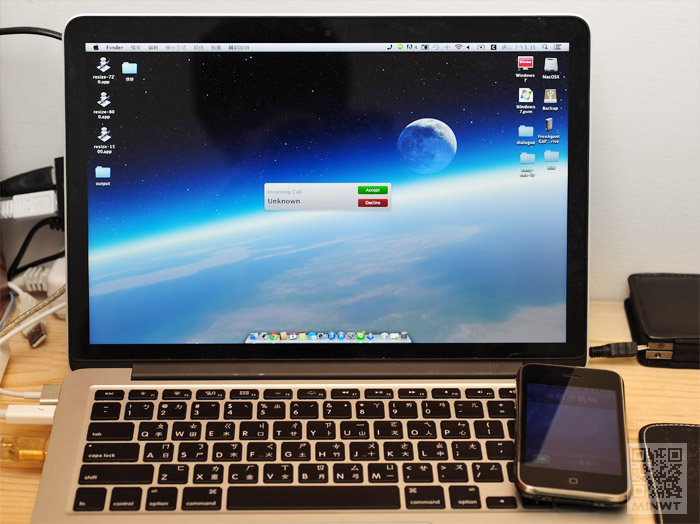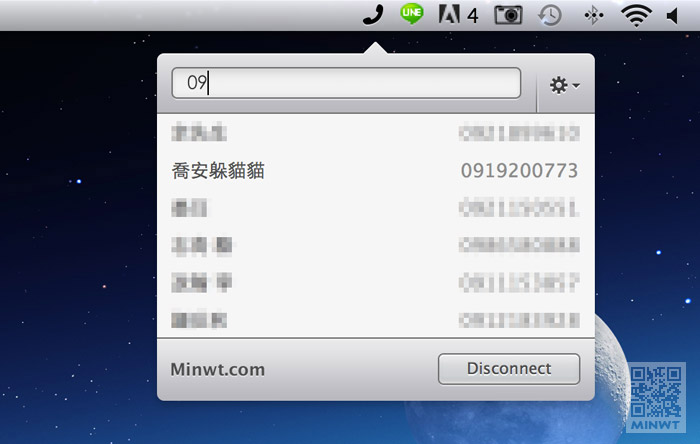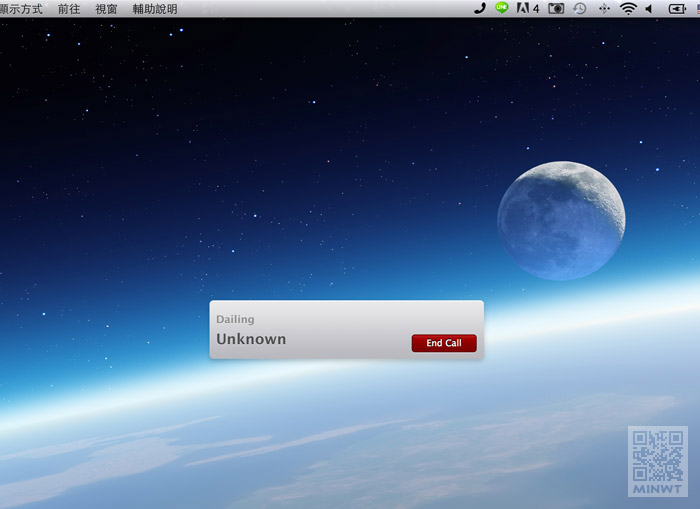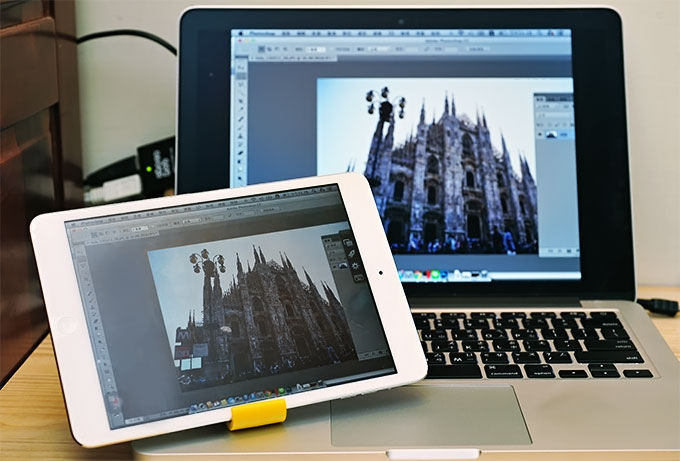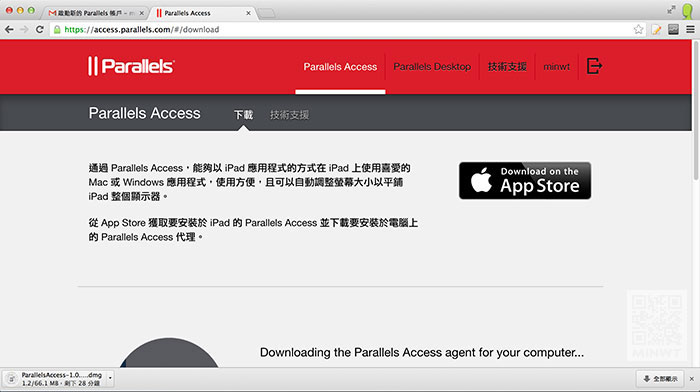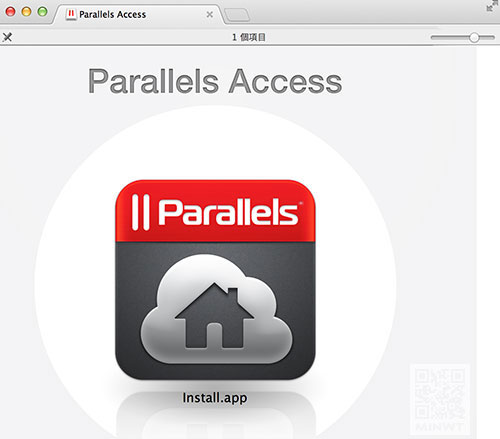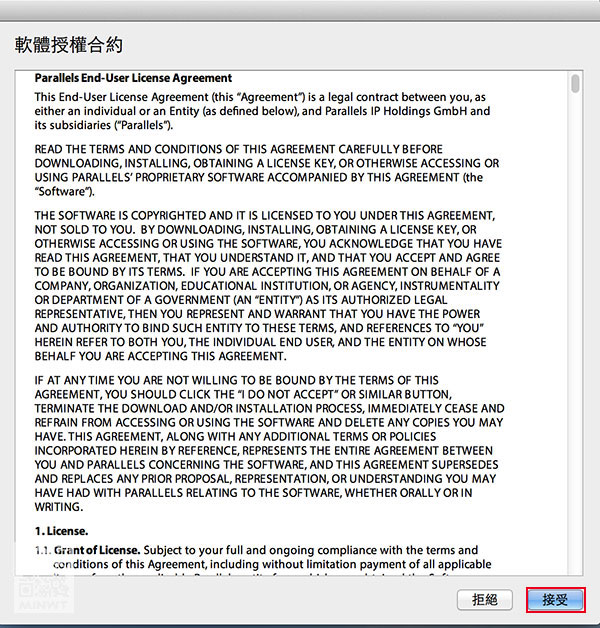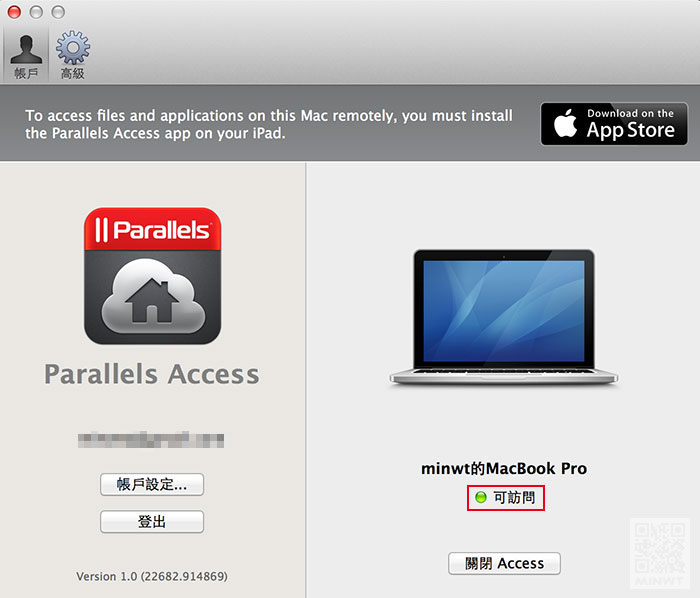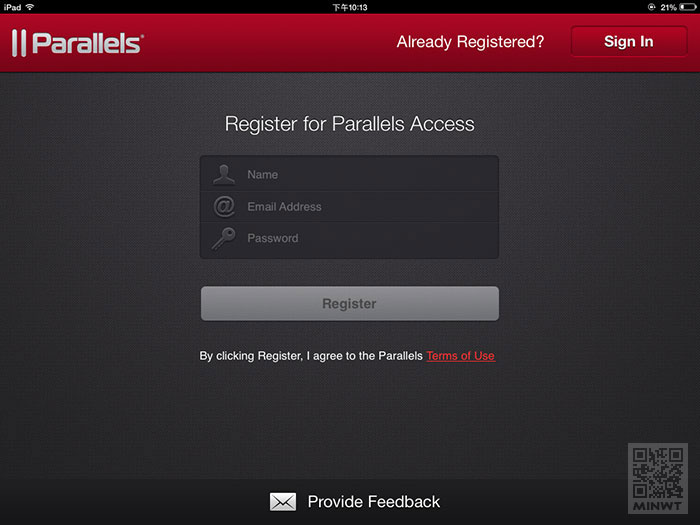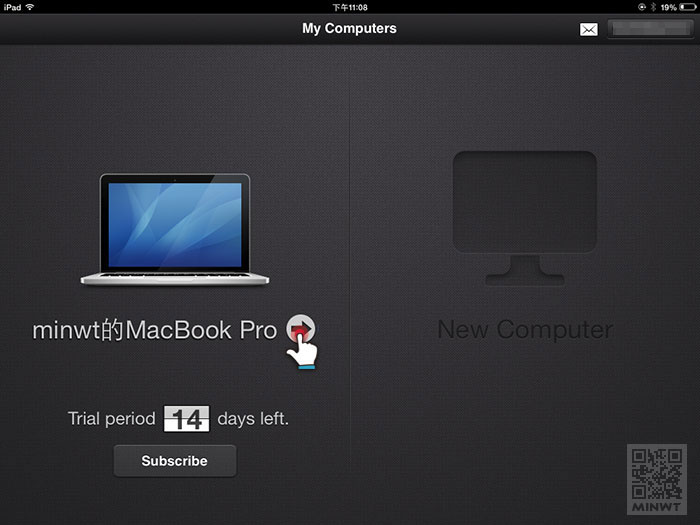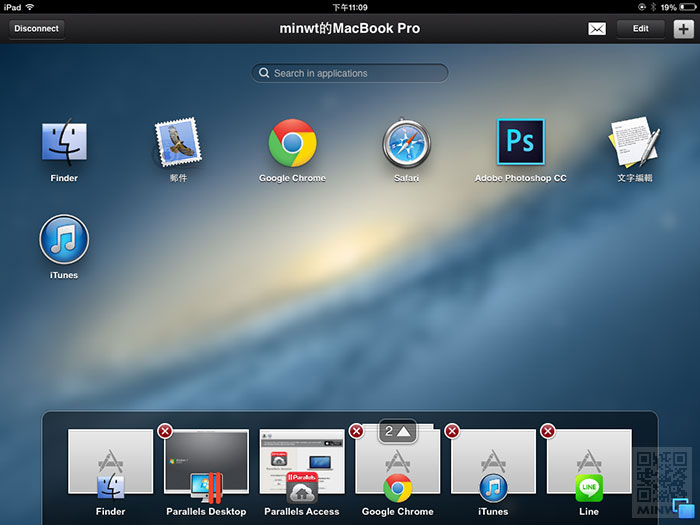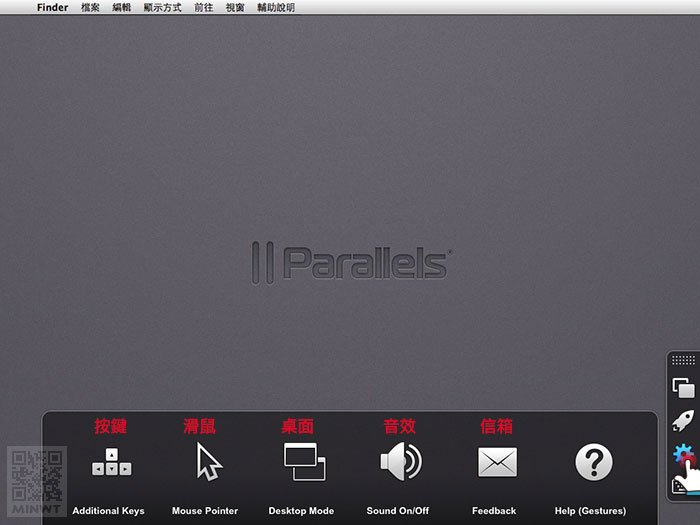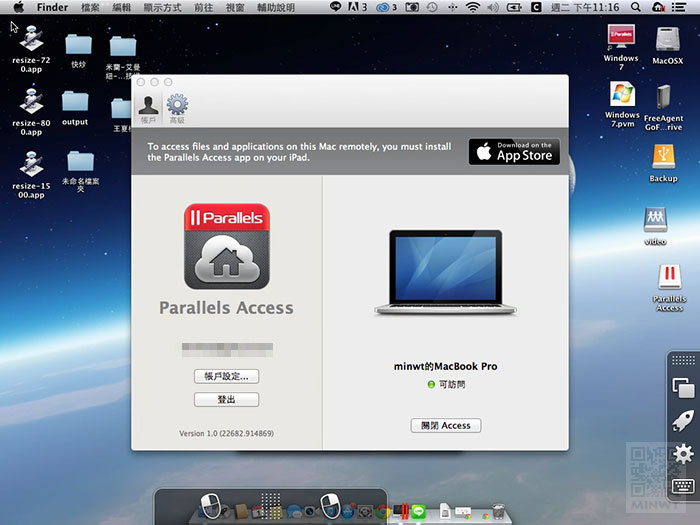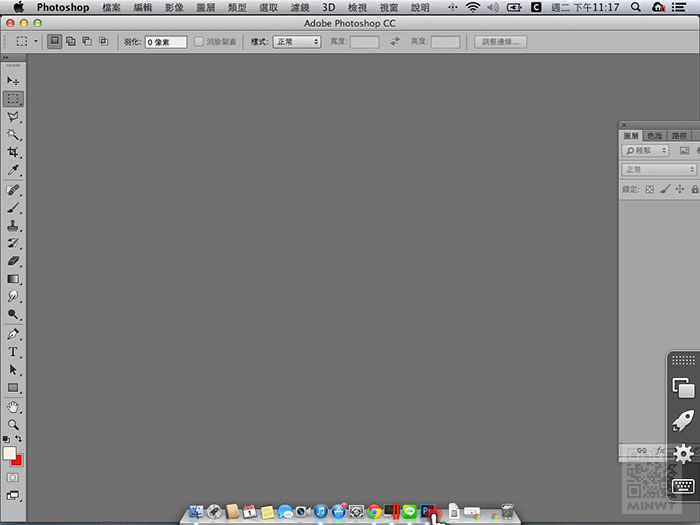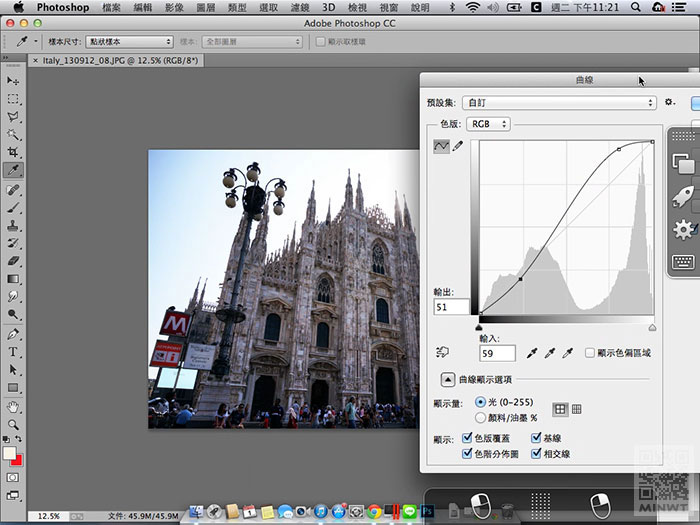最近MacBook Pro Retina正在改款出清,而一直讓人感到貴鬆鬆的MacBook Pro Retina,現在也大幅的調降售價,讓梅干真是心動不己,其最主要的原因則在於,MacBook Pro的螢幕色域與Air相較,足足高了30%,這對於從事視覺設計的梅干來說,螢幕的色彩比任何事還重要,而一直讓梅干遲遲無法下手的原因,則是之前的Air才剛買不久,以及還未脫手,但就在上星期,好友阿山竟然願意接手,所以梅干也立即將MacBook Pro Retina給敗回家,其實MacBook Pro Retina 13",看起來好像很厚,但其重量與Air相比,只差了300克,但拿起來個人覺得差不多,同時更讓梅干感到意外的是,MacBook Pro 13" Retina的大小竟然比Air還來的小,且效能與螢幕都比Air表現來的更加優異,現在就一塊來看看吧!!
MacBook Pro Retina重點規格:
螢幕:13.3吋Retina 顯示器
處理器:2.5GHz 雙核心 Intel Core i5 處理器
容量:8GB/128GB
重量:約1.62kg
MacBook Pro Retina 外觀:
外包裝採全白包裝,乾淨簡潔。
![梅問題-MacBook Pro Retina 開箱 「舊款大降價」]()
背後可看到MacBook Pro Retina規格表。
![梅問題-MacBook Pro Retina 開箱 「舊款大降價」]()
打開箱子後,可看到電腦與相關配件。
![梅問題-MacBook Pro Retina 開箱 「舊款大降價」]()
內容物共有,MacBook Pro Retina、多國接頭延長線、變壓器、說明書、拭鏡布。
![梅問題-MacBook Pro Retina 開箱 「舊款大降價」]()
上蓋保有一慣的設計,白蘋果一顆。
![梅問題-MacBook Pro Retina 開箱 「舊款大降價」]()
從正面可看到,下蓋明顯的比上蓋厚,因此可以直接將螢幕向上推,電腦不會跟著一起向上移動。
![梅問題-MacBook Pro Retina 開箱 「舊款大降價」]()
右側邊,有SD記憶插槽、USB3.0、HDMI輸出孔。
![梅問題-MacBook Pro Retina 開箱 「舊款大降價」]()
左側邊,MagSafe 2電源接頭、二個Thunderbolt、USB3.0、音源孔。
![梅問題-MacBook Pro Retina 開箱 「舊款大降價」]()
散熱孔在底部的左右二側。
![梅問題-MacBook Pro Retina 開箱 「舊款大降價」]()
還有一個散熱孔,在螢幕下方。
![梅問題-MacBook Pro Retina 開箱 「舊款大降價」]()
MacBook Pro Retina 與MacBoook Air超級比一比:
從背面來看,二個厚度幾乎差不多。
![梅問題-MacBook Pro Retina 開箱 「舊款大降價」]()
前面的部分,就可明顯看到,Air二片合起來,大概比Retina上蓋厚一點點而已。
![梅問題-MacBook Pro Retina 開箱 「舊款大降價」]()
![梅問題-MacBook Pro Retina 開箱 「舊款大降價」]()
但二台疊在一起後,竟然Pro比Air還來的小。(上Pro、下Air)
![梅問題-MacBook Pro Retina 開箱 「舊款大降價」]()
變壓器的部分,Pro就大了許多。(上Air、下Pro)
![梅問題-MacBook Pro Retina 開箱 「舊款大降價」]()
最主要的原因則在於,Air只有45瓦,Pro為60瓦。
![梅問題-MacBook Pro Retina 開箱 「舊款大降價」]()
就連電源插頭也完全不同。
![梅問題-MacBook Pro Retina 開箱 「舊款大降價」]()
二台放在一起時,pro明顯的小了一些,同時螢幕框的部分,Pro四週是黑的,Air則是銀的。
![梅問題-MacBook Pro Retina 開箱 「舊款大降價」]()
MacBook Pro Retina 色彩表現:
由於MacBook Pro Retina是IPS面板,因此無論那個角度看,色彩都一樣,不會產生暗角。
![梅問題-MacBook Pro Retina 開箱 「舊款大降價」]()
哈~~可看到,終於sRGB有97%,這樣終於能安心的修圖了,再加上梅干照片只放在網路上,所以只要sRGB夠廣就行了。
![梅問題-MacBook Pro Retina 開箱 「舊款大降價」]()
至於aRGB就有點慘了,只有75%因此是無法在廣色域模式下修圖。
![梅問題-MacBook Pro Retina 開箱 「舊款大降價」]()
最後可看看Sypder4對Pro Retna的評測,而MacBook Pro Retina的螢幕共得到了幾顆Spyder圖示,以及各類的表現。
![梅問題-MacBook Pro Retina 開箱 「舊款大降價」]()