當使用MAC系統時,只要安裝MenuMeters這套小工具後,就可在工作列中,即時的監控CPU、記憶體、磁碟、網路傳輸的狀況,且相當的輕巧不吃效能,是套相當好用的MAC系統監控軟體喔!
↧
《MenuMeters》MAC工作列顯示CPU、記憶體、磁碟、網路傳輸狀態
↧
解決MAC OSX升級到10.9(Mavericks)後Parallels Desktop無法啟用
將MAC OSX升級到10.9後,若發生Parallels Desktop無法啟用,並產生352的錯誤碼,不坊可試試看此方法,應該就可解決此問題啦!
↧
↧
《Magican魔法大象》MAC專用系統優化與監控
Magican魔法大象是MAC下相當好用的系統優化工具,透過它除了可監控系統目前的狀況外,還可知道各磁碟的使用情況,甚至還可以移除檔案與軟體,相當的方便與好用喔!
↧
[MAC] 內建「相片預覽程式」設定與開啟放大鏡功能
![梅問題-[MAC] 讓內建「相片預覽程式」更好用與放大鏡功能](http://photo.minwt.com/img/Content/mac/mac-viewer-open-inframe/mac-viewer-open-inframe_00.jpg)
一般來說,內建若不作任何設定時,每點一張照片,就會跳出一個獨立的視窗。
![梅問題-[MAC] 讓內建「相片預覽程式」更好用與放大鏡功能](http://photo.minwt.com/img/Content/mac/mac-viewer-open-inframe/mac-viewer-open-inframe_01.jpg)
接著點一下,預覽程式 / 偏好設定 選項。
![梅問題-[MAC] 讓內建「相片預覽程式」更好用與放大鏡功能](http://photo.minwt.com/img/Content/mac/mac-viewer-open-inframe/mac-viewer-open-inframe_02.jpg)
跳出設定面板後,在一般的頁籤下,選擇「以單一視窗打開所有檔案」選項。
![梅問題-[MAC] 讓內建「相片預覽程式」更好用與放大鏡功能](http://photo.minwt.com/img/Content/mac/mac-viewer-open-inframe/mac-viewer-open-inframe_03.jpg)
這時再點照片圖時,就不會一直跳新視窗,就會集中在同一個視窗中開啟啦!
![梅問題-[MAC] 讓內建「相片預覽程式」更好用與放大鏡功能](http://photo.minwt.com/img/Content/mac/mac-viewer-open-inframe/mac-viewer-open-inframe_04.jpg)
除了可用二指來放大與旋轉照片外,也可按一下鍵盤的~鍵,就會出現一個像放大的鏡線框,移到要檢視的區塊中,就會以1:1來檢視該區塊的影像。
![梅問題-[MAC] 讓內建「相片預覽程式」更好用與放大鏡功能](http://photo.minwt.com/img/Content/mac/mac-viewer-open-inframe/mac-viewer-open-inframe_05.jpg)
↧
[MAC] MAC版Facebook Message無需開網頁也可與臉書好友聊天
![梅問題-[MAC]無需開網頁在MAC下也可使用Facebook Message](http://photo.minwt.com/img/Content/mac/imessage-facebook/imessage-facebook_00.jpg)
開啟訊息軟體,點一下 訊息 / 偏號設定 選項。
![梅問題-[MAC]無需開網頁在MAC下也可使用Facebook Message](http://photo.minwt.com/img/Content/mac/imessage-facebook/imessage-facebook_01.jpg)
接著點一下加號。
![梅問題-[MAC]無需開網頁在MAC下也可使用Facebook Message](http://photo.minwt.com/img/Content/mac/imessage-facebook/imessage-facebook_02.jpg)
再選擇 其它「郵件」帳號....選項。
![梅問題-[MAC]無需開網頁在MAC下也可使用Facebook Message](http://photo.minwt.com/img/Content/mac/imessage-facebook/imessage-facebook_03.jpg)
接著開啟瀏覽器,登入Facebook到個人一般的選項下, 看一下短網址後方的名稱是什麼。
![梅問題-[MAC]無需開網頁在MAC下也可使用Facebook Message](http://photo.minwt.com/img/Content/mac/imessage-facebook/imessage-facebook_04.jpg)
設定如下,帳號名稱前方就是,剛的短網址名稱。
帳號類型:Jabber
帳號名稱:臉書帳號@chat.facebook.com
密碼:臉書的密碼
伺服器:chat.facebook.com
傳輸埠:5222
帳號名稱:臉書帳號@chat.facebook.com
密碼:臉書的密碼
伺服器:chat.facebook.com
傳輸埠:5222
![梅問題-[MAC]無需開網頁在MAC下也可使用Facebook Message](http://photo.minwt.com/img/Content/mac/imessage-facebook/imessage-facebook_05.jpg)
這時就會開始進行連線。
![梅問題-[MAC]無需開網頁在MAC下也可使用Facebook Message](http://photo.minwt.com/img/Content/mac/imessage-facebook/imessage-facebook_06.jpg)
當連線完成後,就會看到目前臉書已上線的朋友清單。
![梅問題-[MAC]無需開網頁在MAC下也可使用Facebook Message](http://photo.minwt.com/img/Content/mac/imessage-facebook/imessage-facebook_07.jpg)
點一下就可開始聊天啦!或有人傳訊息給你時,在MAC的畫面中也會有提示訊息,是不是超方便的呀!
![梅問題-[MAC]無需開網頁在MAC下也可使用Facebook Message](http://photo.minwt.com/img/Content/mac/imessage-facebook/imessage-facebook_08.jpg)
↧
↧
《Keynote Remote》讓iPhone/iPod touch變成Keynote簡報控制器
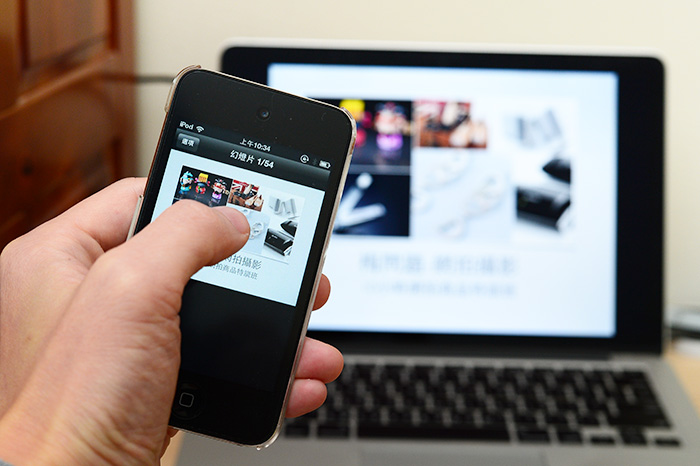
Keynote Remote:
當安裝好後,將iPhone/iPod touch連上Wifi網路,並進到Keynote Remote,再點新增Keynote連結。
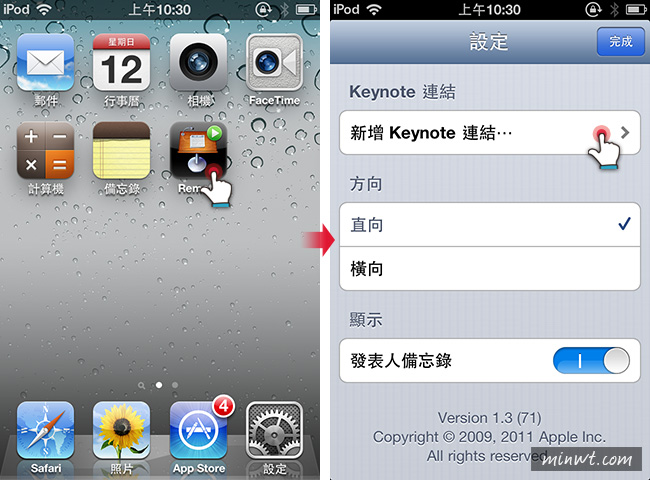
接著iPhone/iPod touch就會出現一串字數,並將這數字輸到MAC中,就可完成連線。
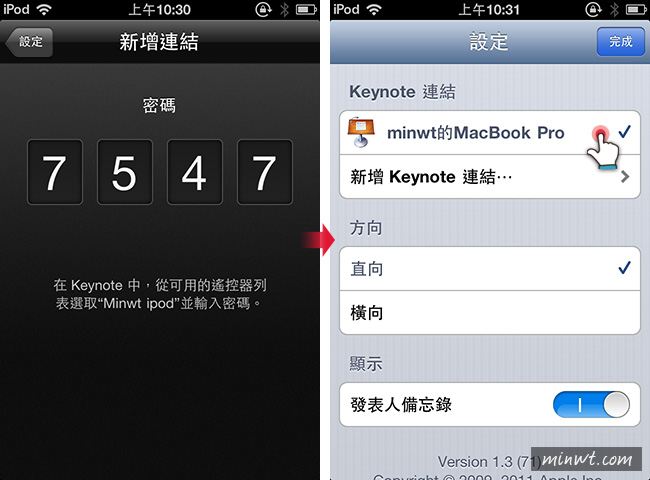
回到MAC平台上,開啟Keynote進入偏好設定 。

切到Remote頁籤,再將上方的核許框給勾起來,接著在下方的裝置清單中,就會看到可連接的設備,再點一下裝置後方的連結鈕。
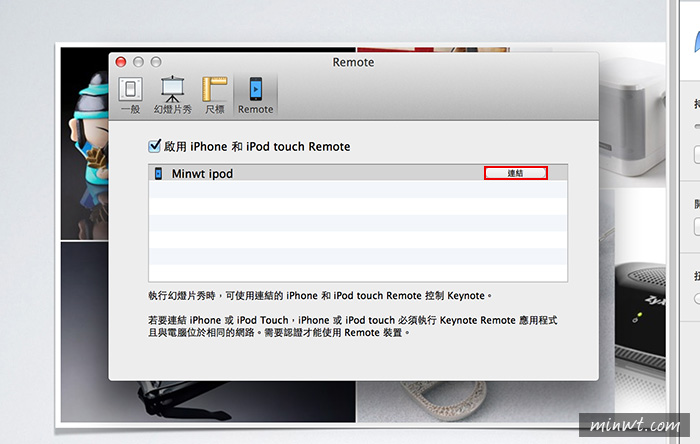
輸入剛裝置上所顯示的數字。
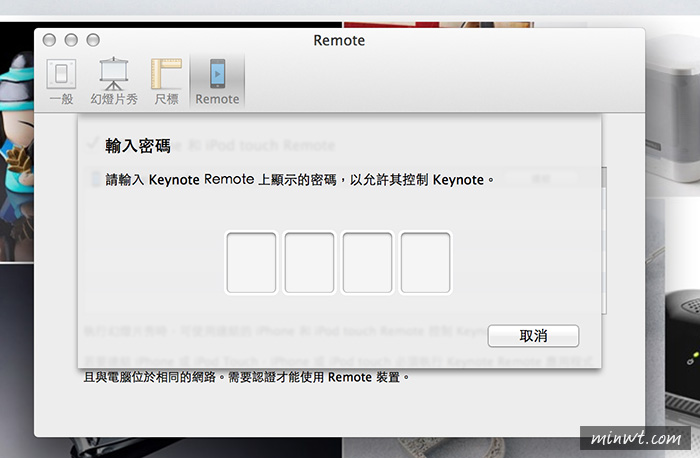
當連線成功後,後方的裝置的按鈕,就會變成中斷連結。
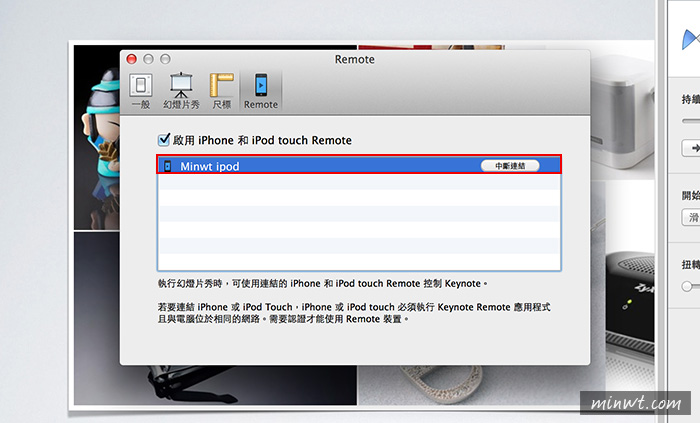
接下來iPod touch點一下,下方的播放幻燈片秀。
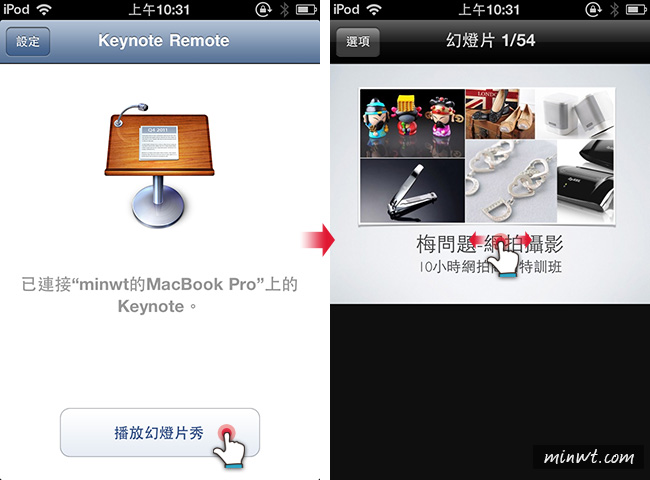
這時手機與電腦的畫面就會是一致的。
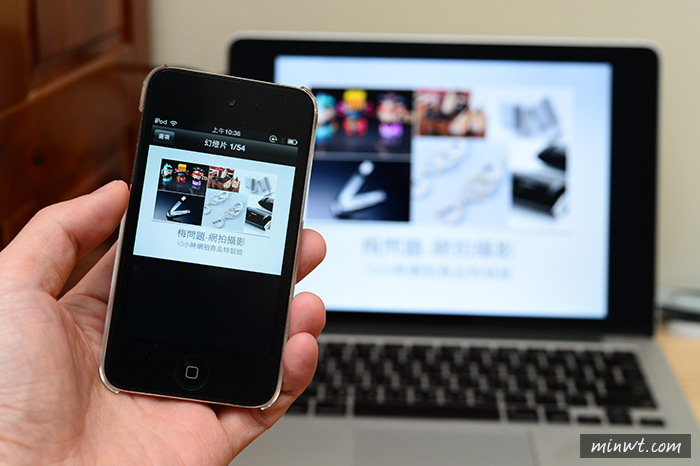
就可直接用手機,來切換簡報內容囉!
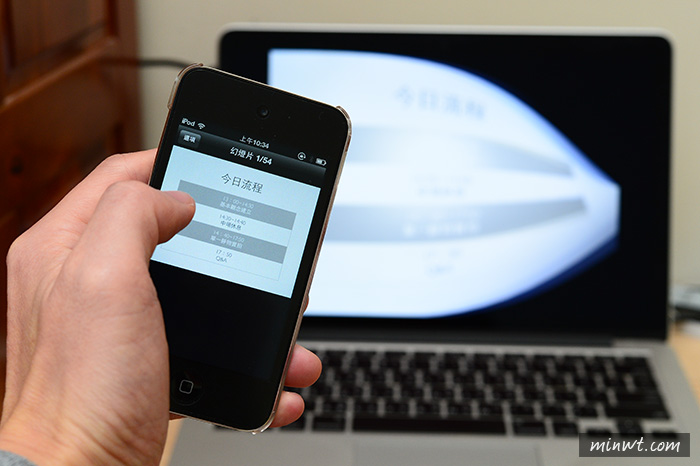
這邊得特別注意到,當要用iPhone/iPod touch來遙控MAC中的簡報時,只能透過Wifi的方式,但若是使用iOS相關的設備,就可使用藍芽來控制,所以你也常需作簡報,且又是用水果的朋友,這個方法不妨試試看囉!
↧
[MAC祕技] 讓MAC也能預覽資料夾內的檔案
![梅問題-[MAC]讓MAC也能預覽資料夾內的檔案](http://photo.minwt.com/img/Content/mac/mac-folder-previews/mac-folder-previews_00.jpg)
Step1
開啟終端機輸入下方的語法。
defaults write com.apple.finder QLEnableXRayFolders 1
![梅問題-[MAC]讓MAC也能預覽資料夾內的檔案](http://photo.minwt.com/img/Content/mac/mac-folder-previews/mac-folder-previews_01.jpg)
Step2
接著按Enter。
![梅問題-[MAC]讓MAC也能預覽資料夾內的檔案](http://photo.minwt.com/img/Content/mac/mac-folder-previews/mac-folder-previews_02.jpg)
Step3
點一下左上蘋果,再點強制結束。
![梅問題-[MAC]讓MAC也能預覽資料夾內的檔案](http://photo.minwt.com/img/Content/mac/mac-folder-previews/mac-folder-previews_03.jpg)
Step4
將Finder重新啟動。
![梅問題-[MAC]讓MAC也能預覽資料夾內的檔案](http://photo.minwt.com/img/Content/mac/mac-folder-previews/mac-folder-previews_04.jpg)
Step5
再點重新啟動。
![梅問題-[MAC]讓MAC也能預覽資料夾內的檔案](http://photo.minwt.com/img/Content/mac/mac-folder-previews/mac-folder-previews_05.jpg)
Step6
重啟後,這時對著資料夾按一下空白鍵,就可直接透視資料內的檔案啦!是不是超方便的呀!經梅干實測MAC OSX10.9似乎不支援。
![梅問題-[MAC]讓MAC也能預覽資料夾內的檔案](http://photo.minwt.com/img/Content/mac/mac-folder-previews/mac-folder-previews_06.jpg)
↧
[MAC]Keynote開啟註解將小抄寫在備註欄分享簡報時不吃螺絲
![梅問題-[MAC]Keynote開啟註解將小抄寫在備註欄分享簡報時不吃螺絲](http://photo.minwt.com/img/Content/mac/keynote-show-ps/keynote-show-ps_00.jpg)
開啟Keynote後,選擇上方功能列的顯示方式 / 顯示發表人附註。
![梅問題-[MAC]Keynote開啟註解將小抄寫在備註欄分享簡報時不吃螺絲](http://photo.minwt.com/img/Content/mac/keynote-show-ps/keynote-show-ps_01.jpg)
接著在簡報下方,就會出現一個白色框框,就可把小抄打在這邊。
![梅問題-[MAC]Keynote開啟註解將小抄寫在備註欄分享簡報時不吃螺絲](http://photo.minwt.com/img/Content/mac/keynote-show-ps/keynote-show-ps_02.jpg)
當在分享簡報時,有加註解的簡報,手機下方就會出現一個黃色區塊,就是之前所打的小抄內容,如此一來就不會再吃螺絲啦!
![梅問題-[MAC]Keynote開啟註解將小抄寫在備註欄分享簡報時不吃螺絲](http://photo.minwt.com/img/Content/mac/keynote-show-ps/keynote-show-ps_03.jpg)
↧
MAC安裝《Genymotion Android模擬器》大玩Android APP (神魔之塔)
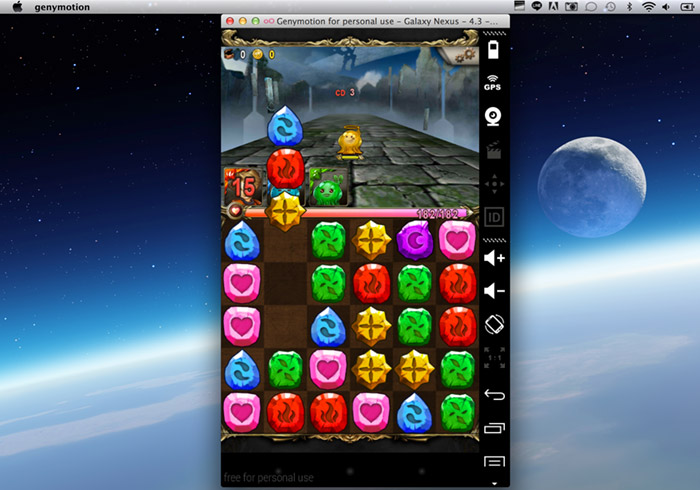
準備檔案:
1.VirtualBox:官網下載
2.Genymotion:註冊&下載
3.Android SDK:官網下載
4.ARM Translation Installer:v1.1下載
5.Google Play:4.3版 | 所有版本
2.Genymotion:註冊&下載
3.Android SDK:官網下載
4.ARM Translation Installer:v1.1下載
5.Google Play:4.3版 | 所有版本
第驟一、下載&安裝 VirtualBox:
Step1
進到VirtualBox下載頁面,點一下OSX版本。
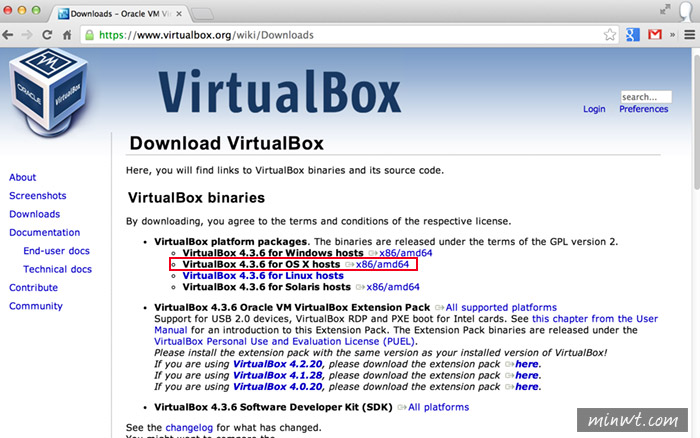
Step2
下載完畢後,雙響並點選VirtualBox.pkg依續的完成安裝。
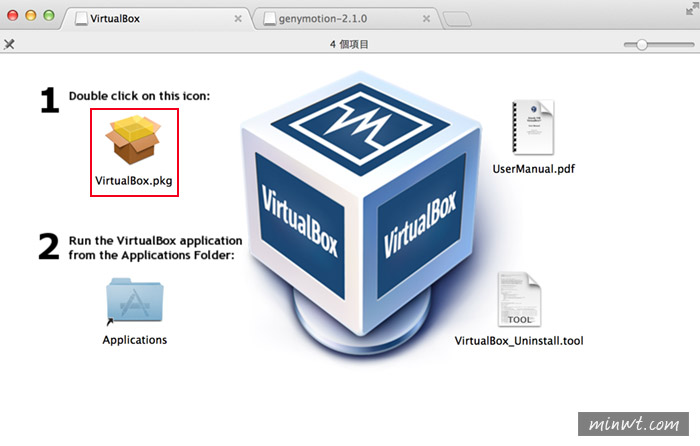
第驟二、下載&安裝 Genymotion:
Step3
進到Genymotion官網後,需先註冊完畢後,再下載Mac OSX64Bits版本。
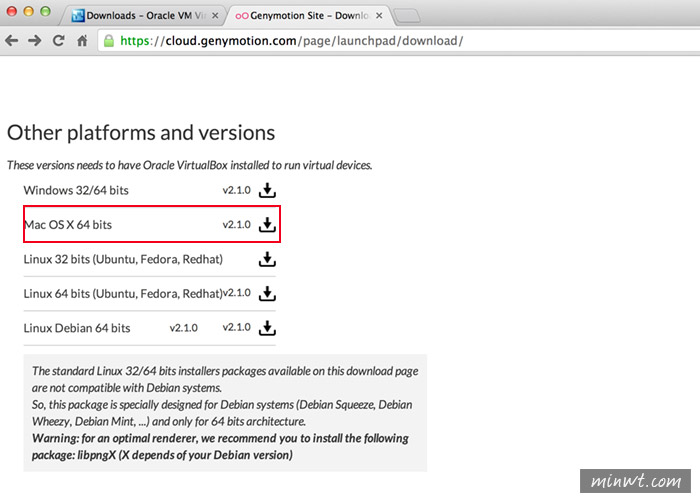
Step4
下載完畢雙響,分別把Genymotion.app與Genymotion Shell.app拉到右邊的Applictions資料夾中。
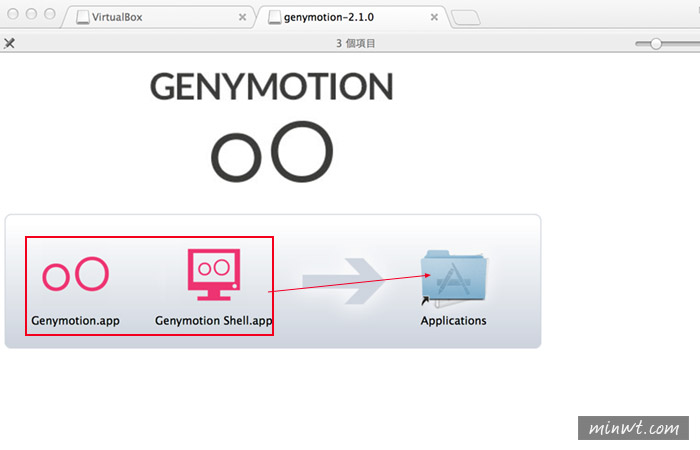
第驟三、Genymotion安裝Android平台:
Step5
進到應用程式後,雙響Genymotion.app。
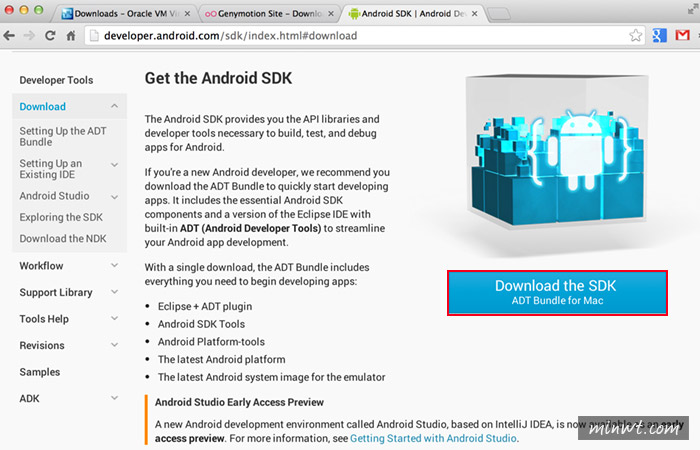
Step6
接著按Yes。
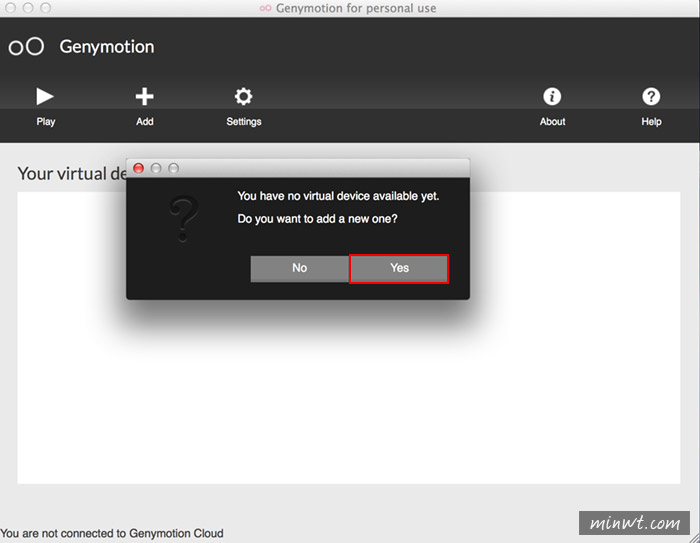
Step7
按一下右下的Connect鈕,再輸入Genymotion所註冊的帳密。
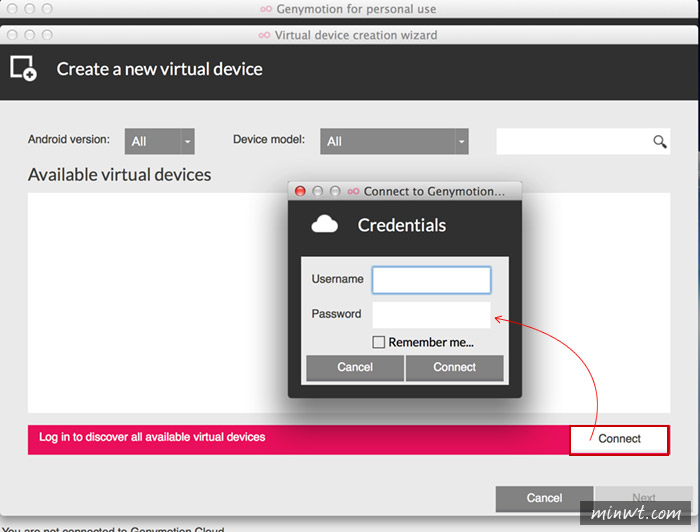
Step8
接著選擇要安裝Android的裝置平台,梅干建議安裝Galaxy Nexus 4.3的版本。
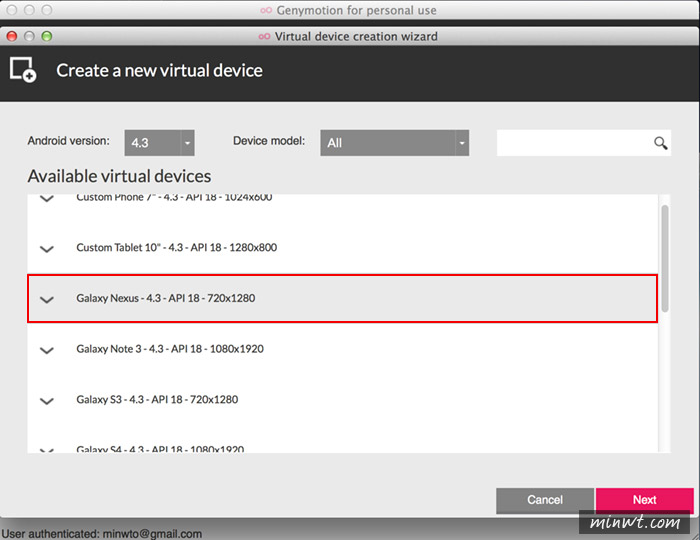
Step9
再按Next。
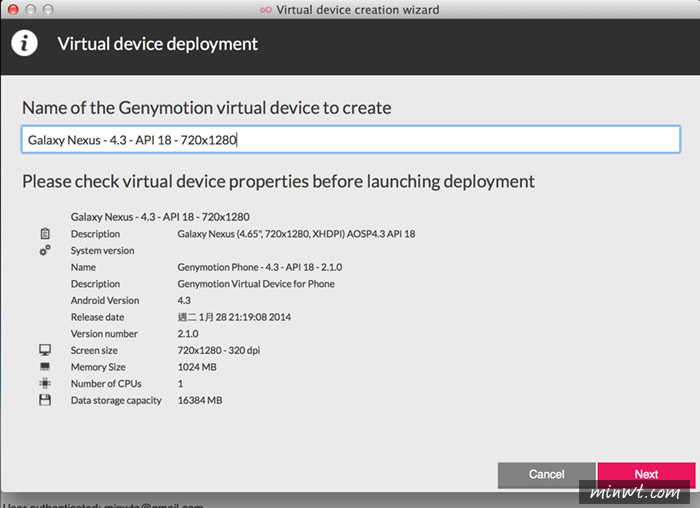
Step10
這時就會開始下載與安裝Android平台。
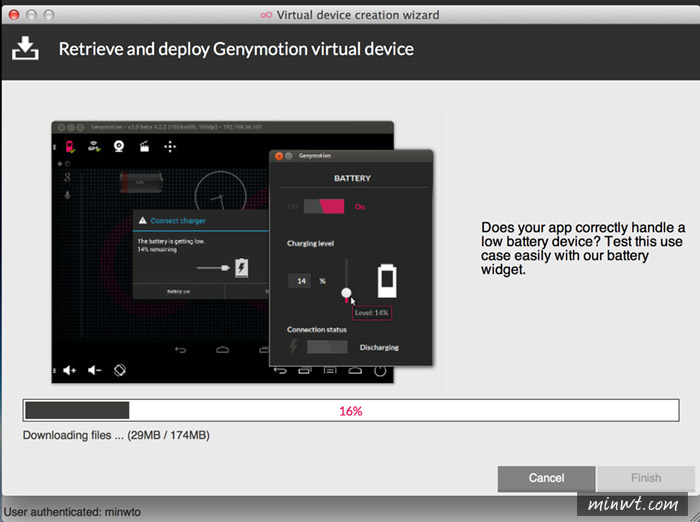
第驟四、Genymotion設定Android平台:
Step11
接著進到Android SDK網頁,點右下按鈕,下載Android SDK並解壓縮。
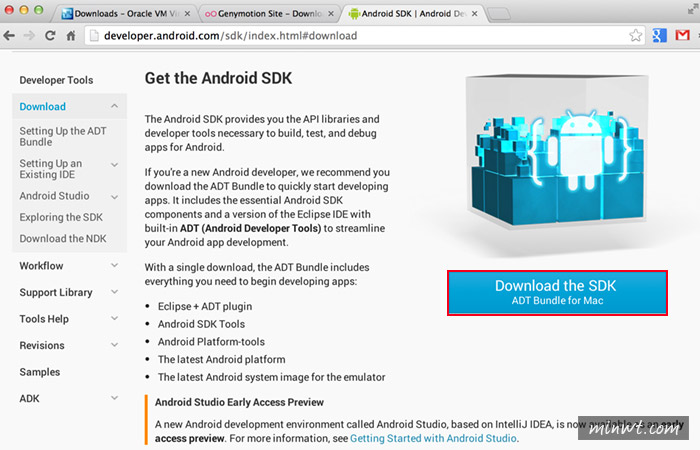
Step11
安裝完畢後,點一下Settings。
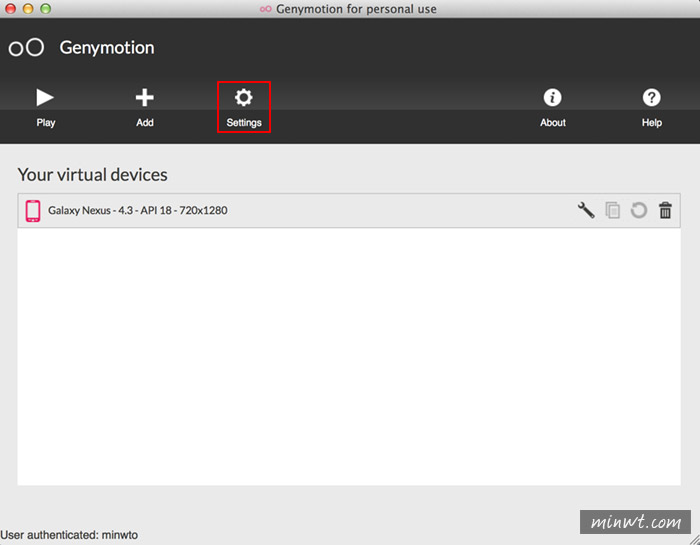
Step12
切到ADB頁籤,將Android SDK路徑位置,指向剛所下載Android SDK的資料夾的SDK中。
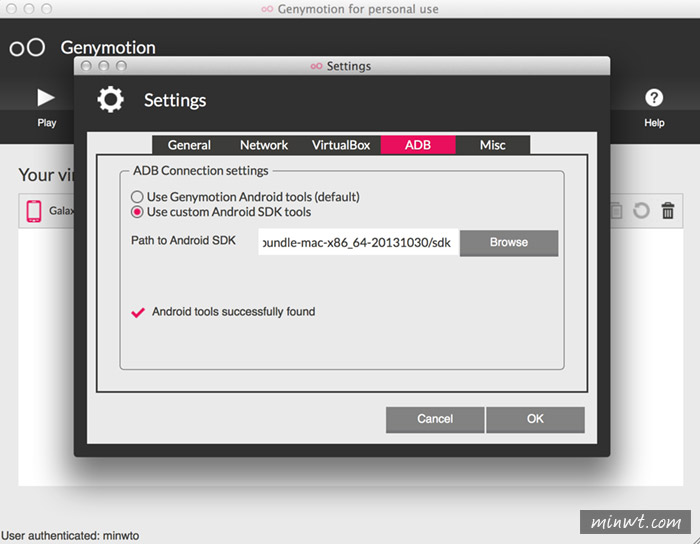
Step13
接著再點一下後方的螺絲起子,將下方的Use virtual keyboard for typing選項勾起來。
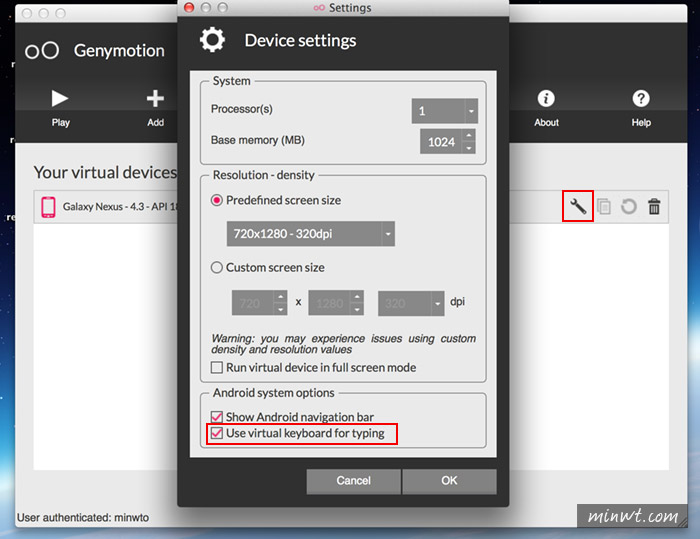
Step14
都設定好後,點上方的Play鈕,就可啟動Android啦!
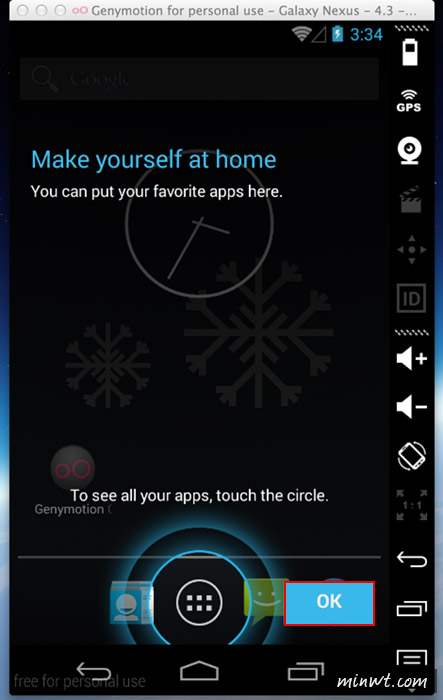
第驟五、安裝ARM資料庫:
Step15
接著將下載完畢的Genymotion-ARM-Trasnslation.zip,拖拉到Genymotion視窗上。
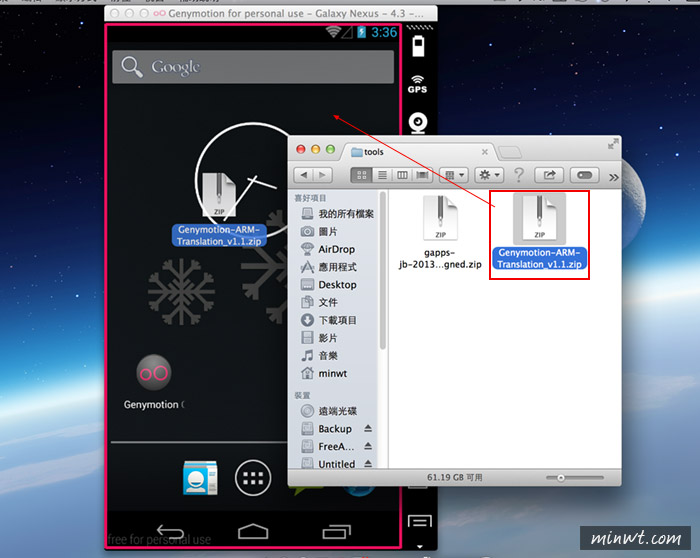
Step16
按OK。
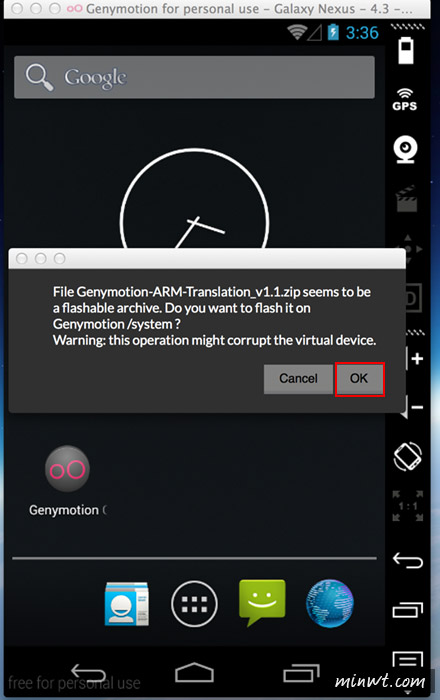
Step17
再按OK。
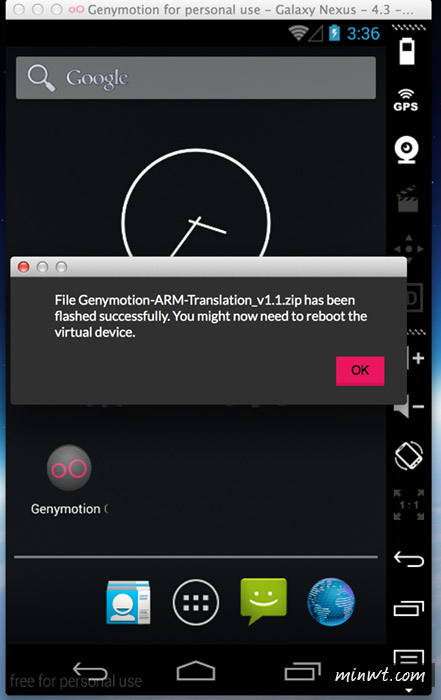
第驟六、安裝Google Play:
Step18
重覆步驟15將gapps拖拉到Genymotion再按OK。
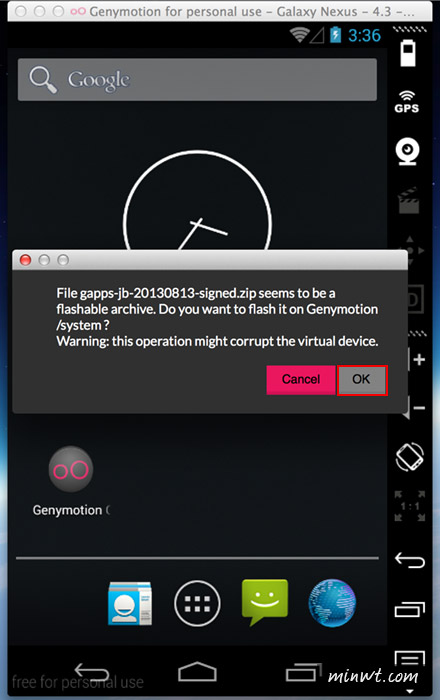
Step19
安裝完成後,並重啟Genymotion。
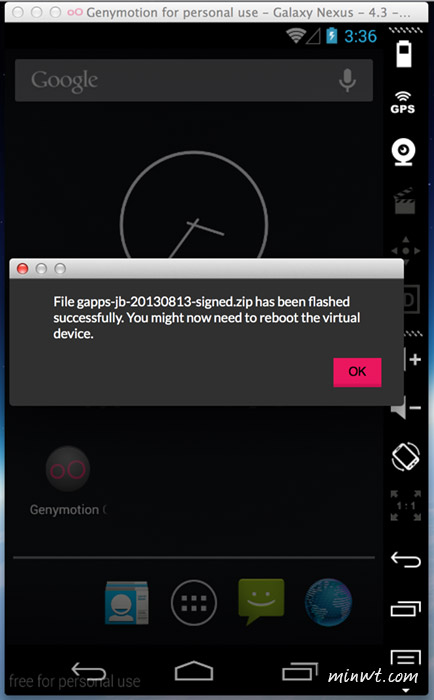
第驟七、安裝Android APP(神魔之塔):
Step20
點一下Google Play。
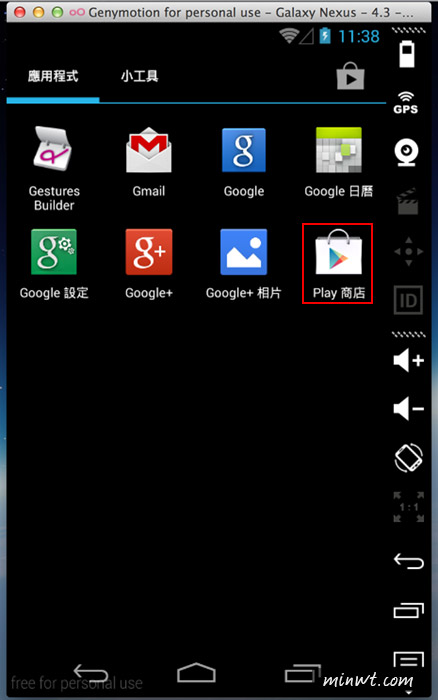
Step21
輸入Google帳戶。
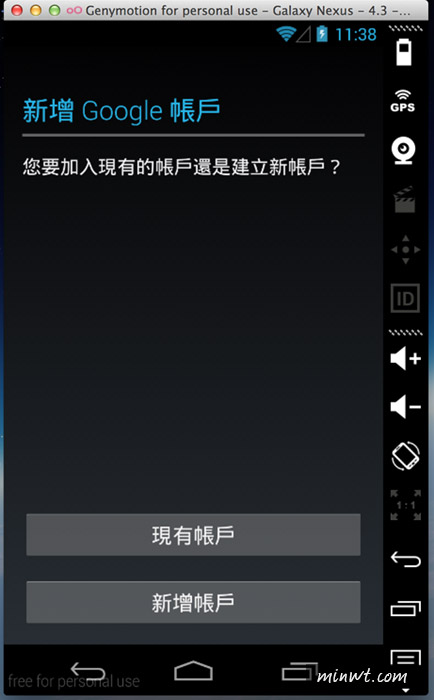
Step22
接著就可下載與安裝神魔之塔啦!
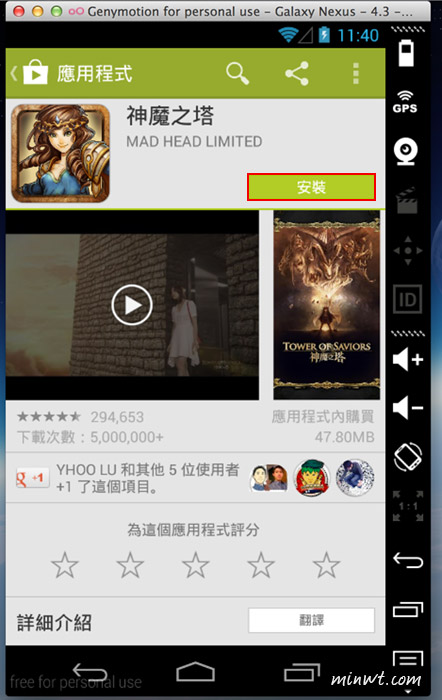
Step23
哈~神魔之塔安裝完成。
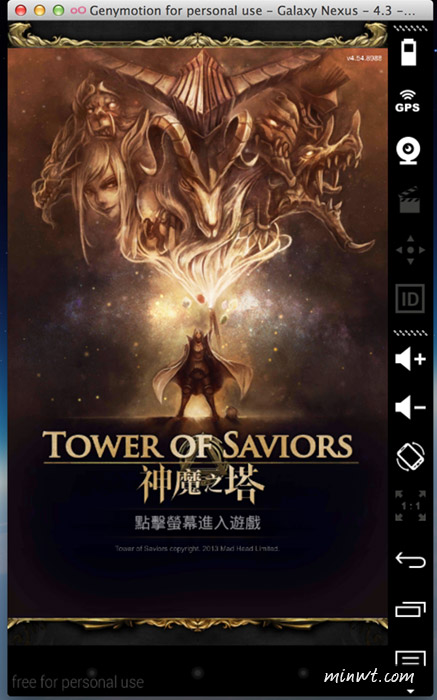
Step24
這樣就可在Mac上大玩Android APP啦!

↧
↧
[MAC]自製《Mac OSX 10.9 Mavericks》專屬USB系統安裝碟
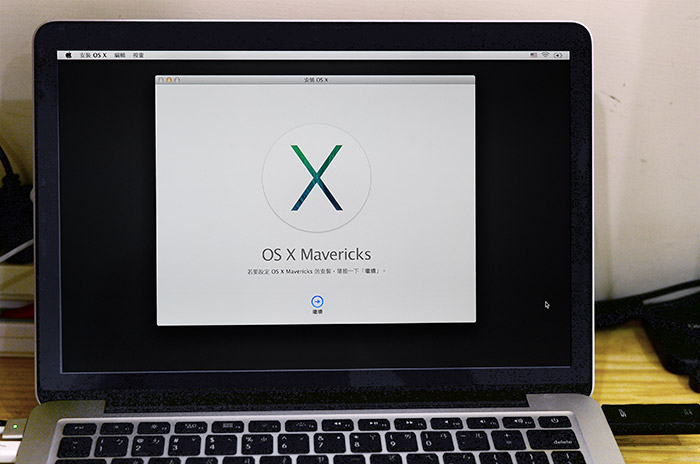
Step1
當升級完畢後,MAC OSX就會自動刪除安裝檔,因此這時可透過Apple Store將MAC OSX的系統給下載回來。
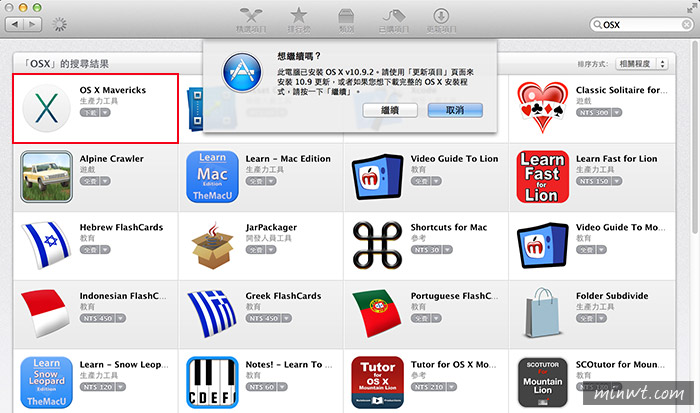
Step2
這時就會開始下載囉!5.3GB還真不小。
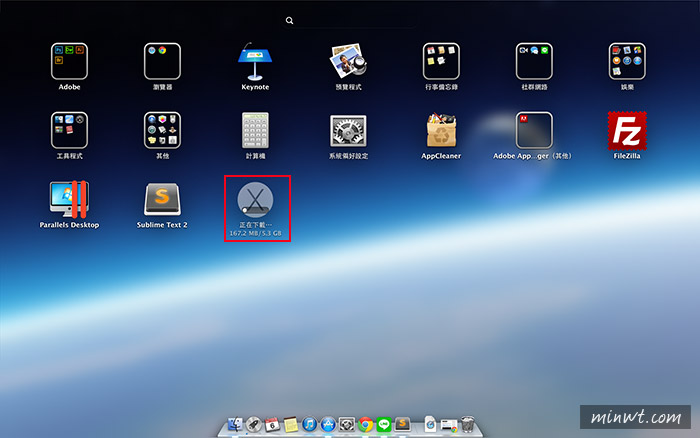
Step3
接著將隨身碟插入電腦,並開啟終端機,輸入下方的指令,同時將紅色框框,更改為隨身碟的名稱。
製作開機隨身碟指令:
sudo /Applications/Install\ OS\ X\ Mavericks.app/Contents/Resources/createinstallmedia –volume /隨身碟名稱 –applicationpath /Applications/Install\ OS\ X\ Mavericks.app –nointeraction
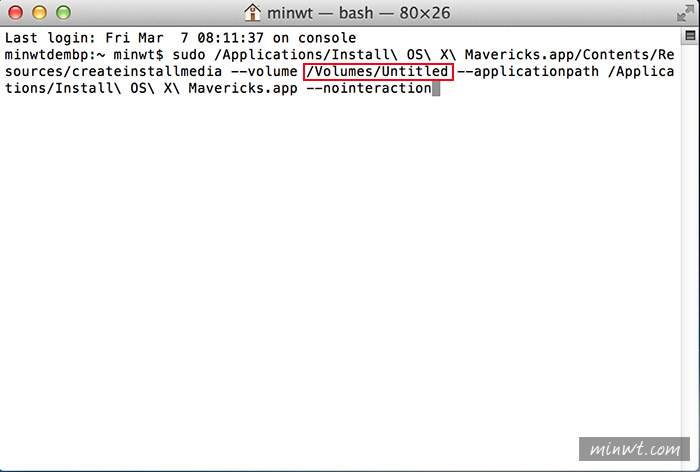
Step4
輸入電腦的管理者密碼,比較特別的是,在輸入密碼的過程中,不會顯示任何文字,因此輸入好後直接按Enter就可以了。
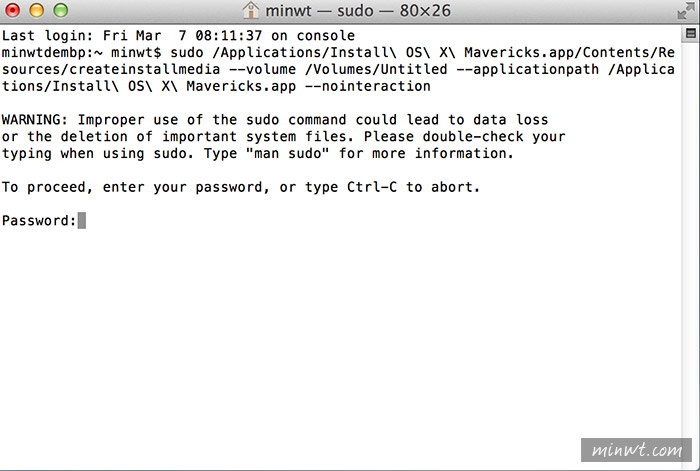
Step5
放著給它跑就行了,這會依USB隨身碟的寫入速度,而有所差異(盡量使用高速碟)。
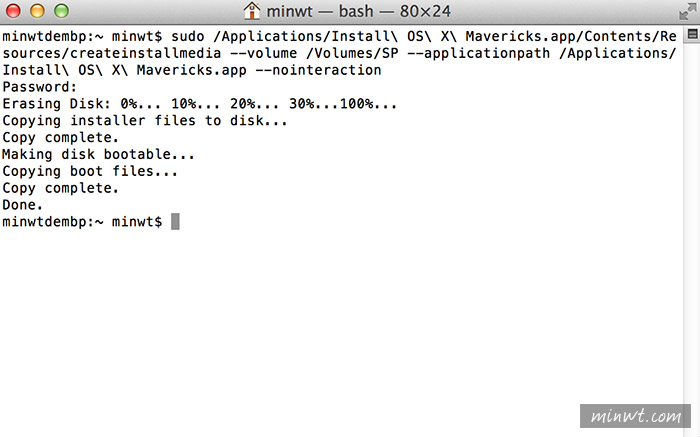
Step6
完成後,打開隨身碟檢查一下,會發現隨身碟中,只有一個安裝.app檔案。
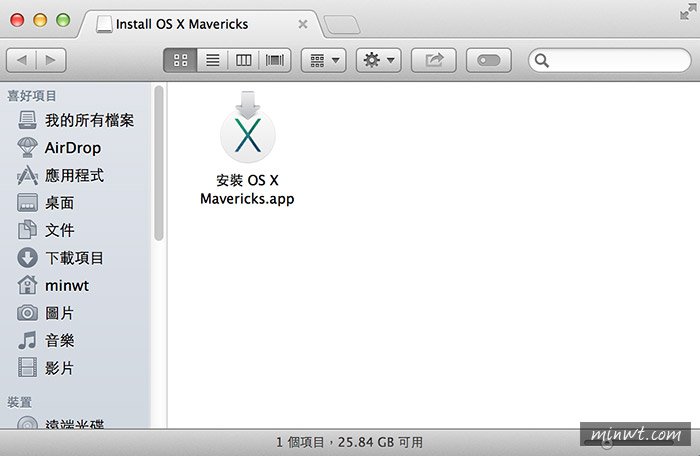
Step7
之後要重裝系統時,將隨身碟插入電腦,再按Option鍵,就可選擇安裝碟啦!
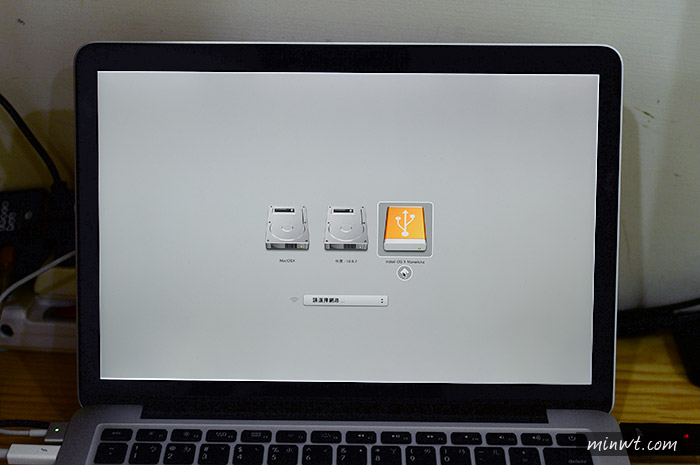
Step8
接著就可開始安裝啦!
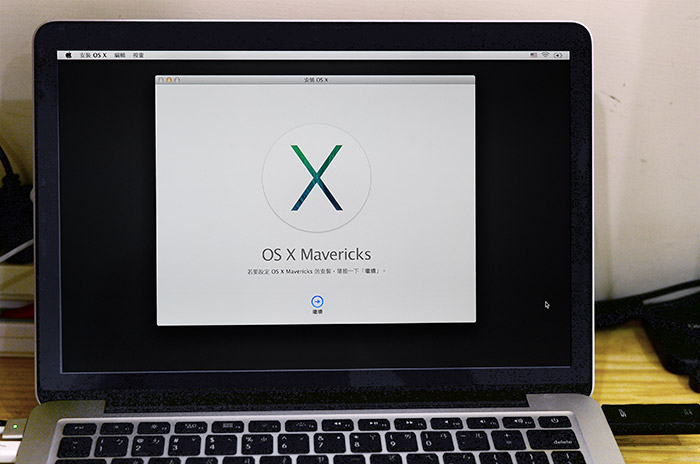
↧
《MacBook Pro Retina》外接螢幕必知與設定
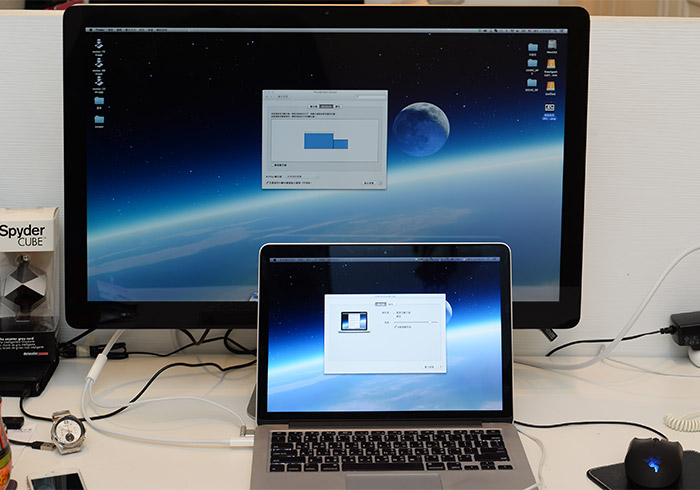
這是外接Benq低藍光的螢幕,可看到無論文字還是圖像,都有明顯的鋸齒。
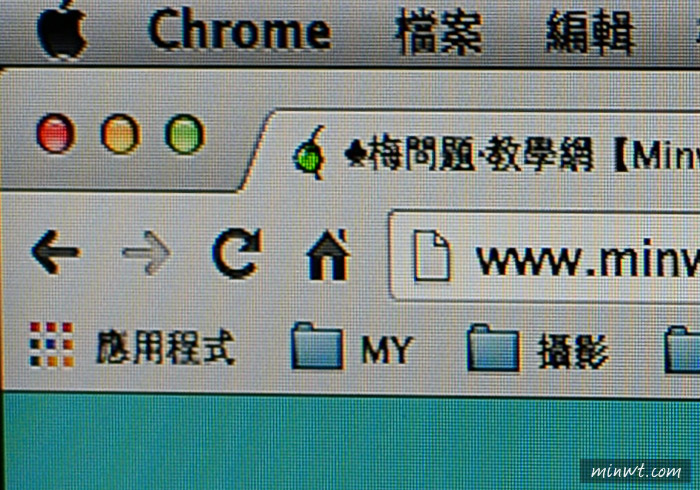
由於Mac螢幕只有27吋,當初沒有想買的原因是,感覺27吋有點大,但也沒得選啦!

若不買MAC的話,解析度需要有2560×1440才行喔!
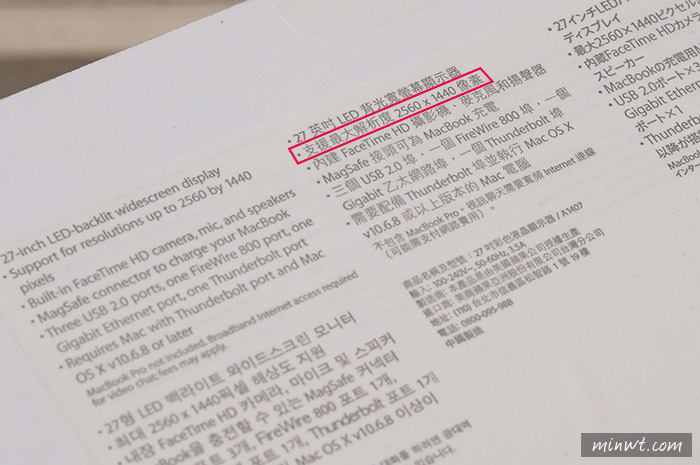
打開後,這個盒子要特別注意,因為電源的轉接頭,就藏在裡面,梅干當時沒注意,以為只有說明書,在資源回收時,才發現原來有附轉接頭。
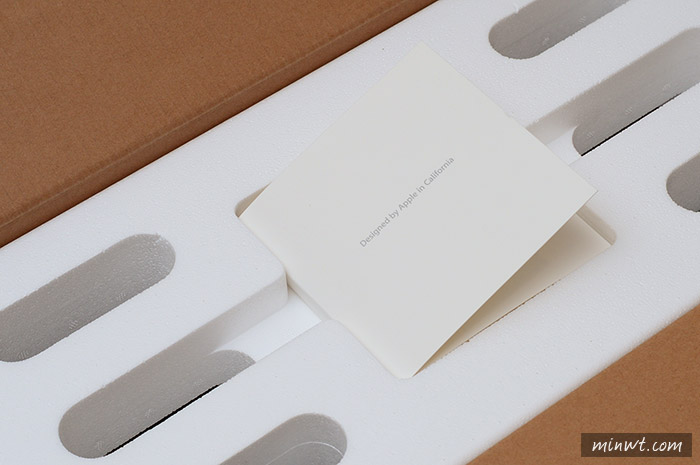
鏘~鏘~27吋,實在有夠大。

內建有二條線,一條是筆電的電源線,另一條是Thunderbolt。

從螢幕後方可看到,已整合了許多的接孔。

將Thunderbolt接上筆電後,就可將螢幕、USB的裝置,與MAC螢幕串連在一起啦!如此一來就不會線一堆啦!

接著將電源轉接頭接上。

這樣就可將原來的電源線給拔掉啦!直接用Mac螢幕上的電源線,這樣真的乾淨許多,就不會一堆線接在筆電上了。

合體完成。
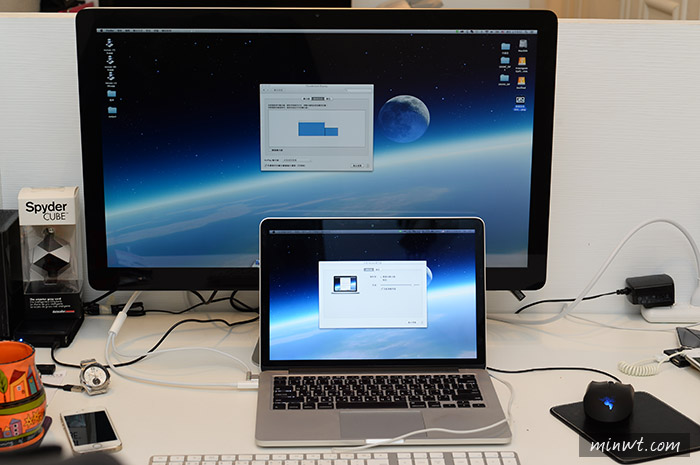
接著到顯示器中,將小藍色框上方的白色條,拉到左邊的大的藍色框上,來切換主要螢幕 。
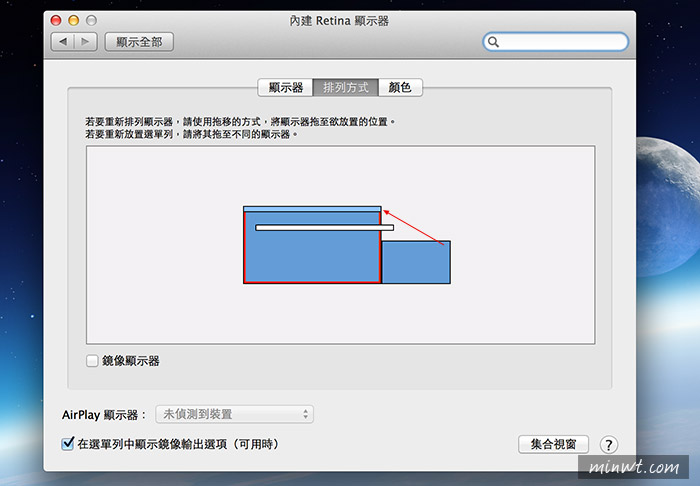
這時就可把筆電蓋起來,當成桌機使用啦!

這也讓梅干跑了好幾趟的光華,終於解決了此問題,還是直接買原廠比較省事些。
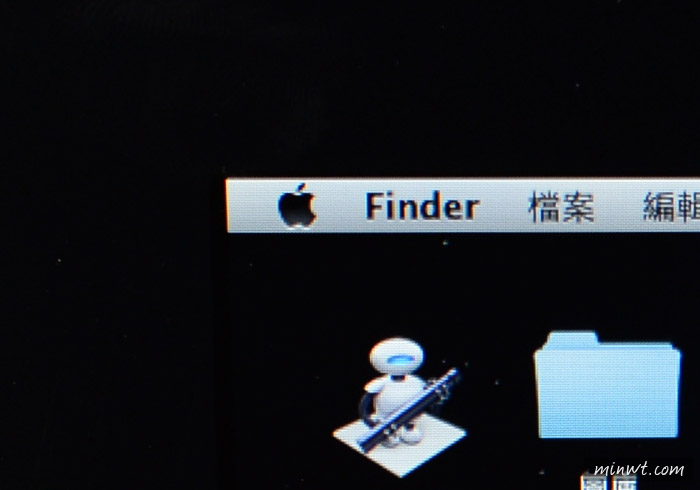
↧
《LTC ARK Standing Dock》平民版Macbook Pro Retina直立支架

外包裝設計的相當簡單,只用了PVC的透明塑膠盒。

更重要的是Made in Taiwan,當然要力挺一下囉!
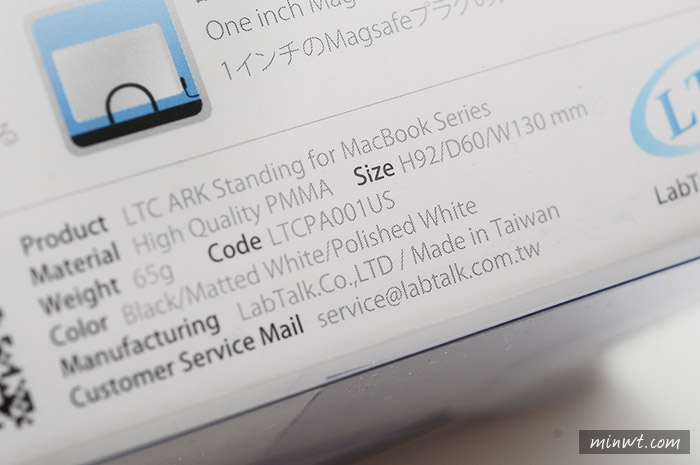
這支架是用CNC製作得。

專門設計給Macbook Pro Retina用的,所以電腦放進去度度好。

接著上方就可接電源與thunderbolt。

鏘~鏘~。

哈~這樣螢幕下就可放雜物啦!就不會都放在筆電上啦!若這支架有作銀色的版,就更完美啦!
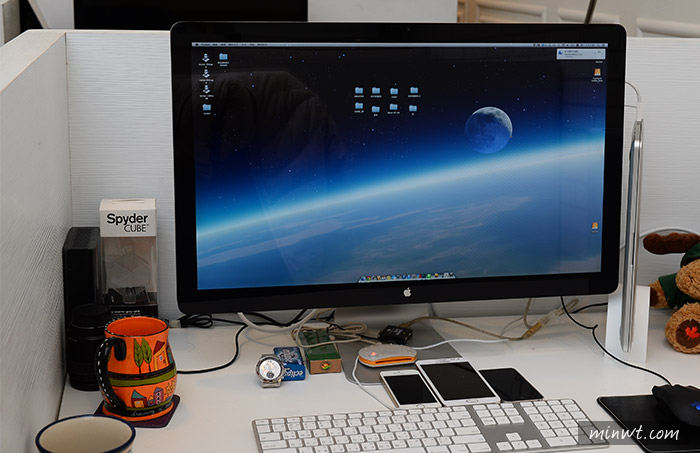
↧
《AirDrop》讓二台MAC電腦相互傳送檔案沒距離
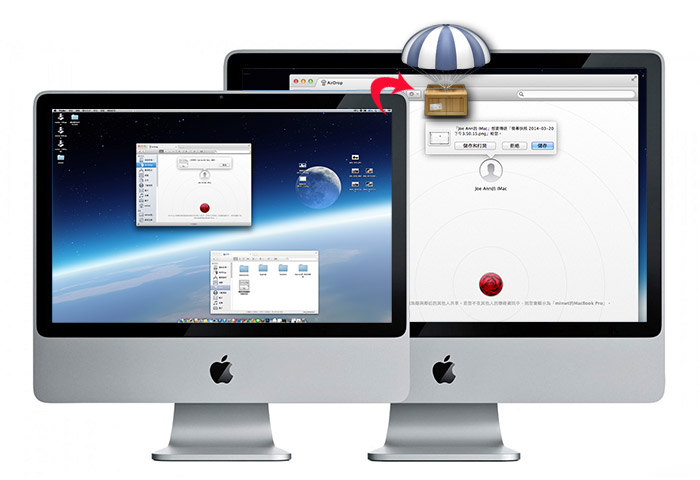
使用環境:
需都是MAC OS環境下才行,且要在同一網段與Wifi的環境下。
首先,開啟Finder,並對著左邊的AirDrop點一下。
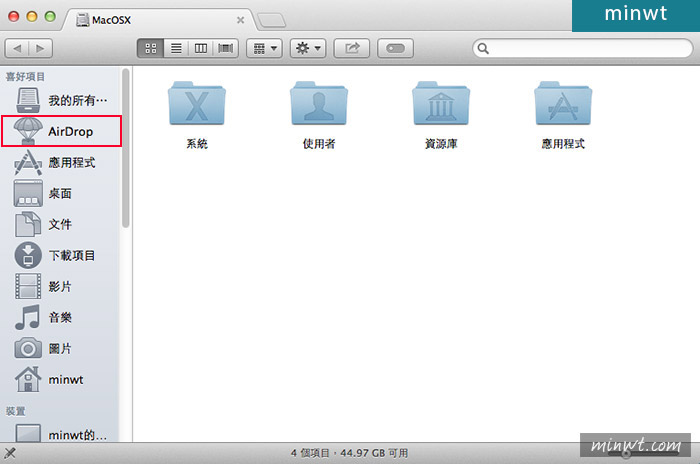
接著就會開始搜尋。
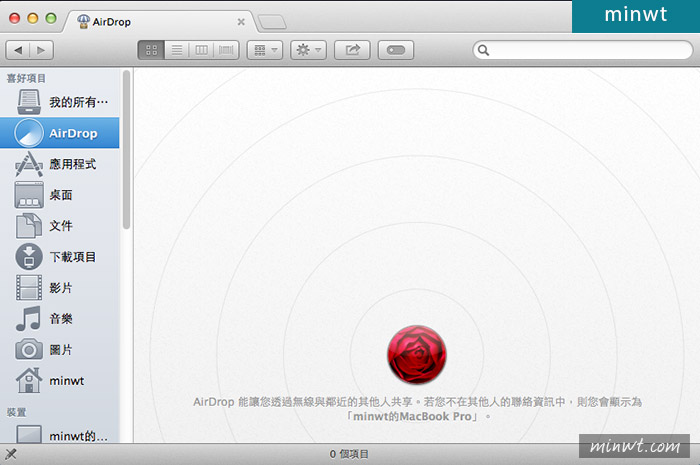
這時另一台MAC電腦,也需要打開AirDrop,當二邊搜尋到對方時,就會出現對方的圖示與名稱。
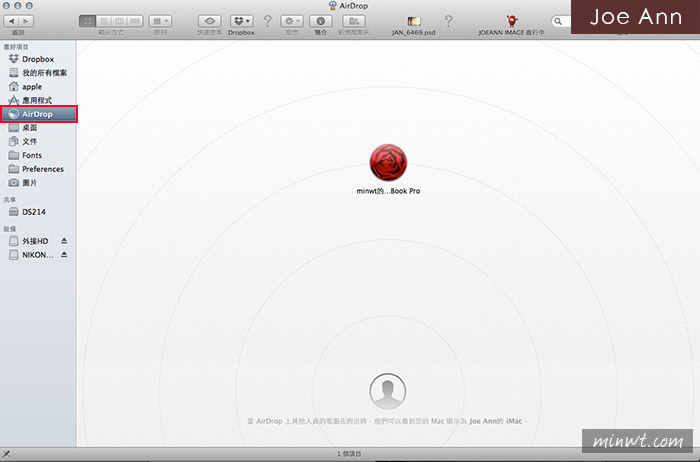
接著就可把要傳送的檔案, 直接拖拉到對方的名稱上,當出現反白時,再放開滑鼠。
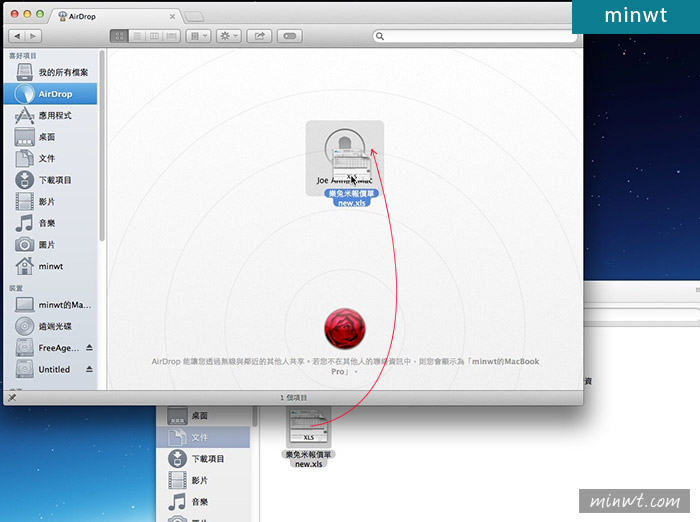
再按傳送。
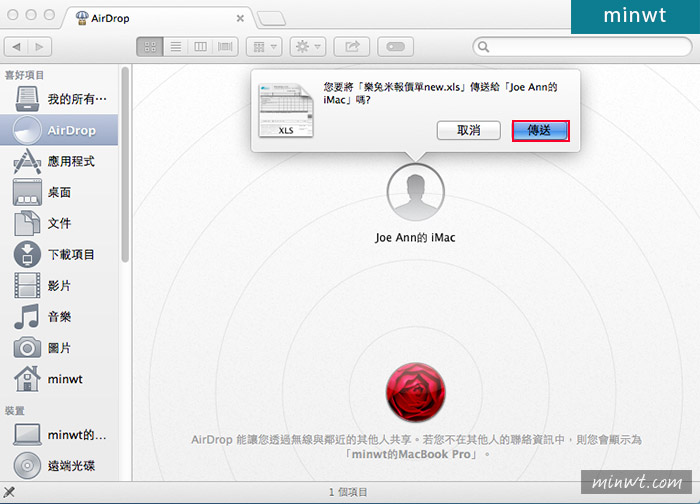
接著就等待對方接收。
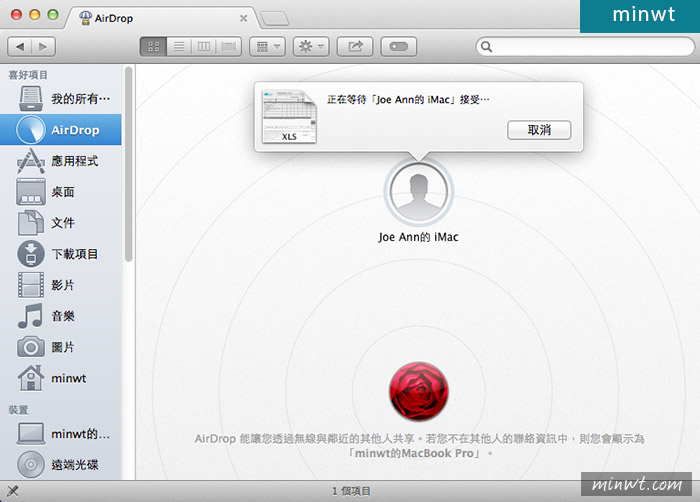
這時對方就會出現,是否要接收的訊息,再按儲存。
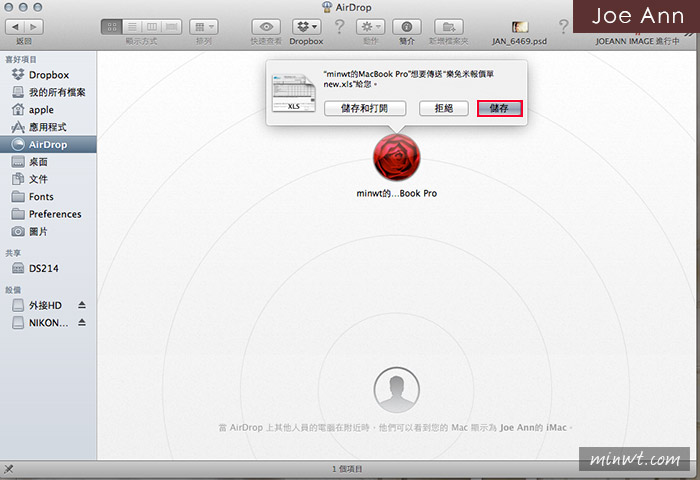
接著就會開始傳輸 。
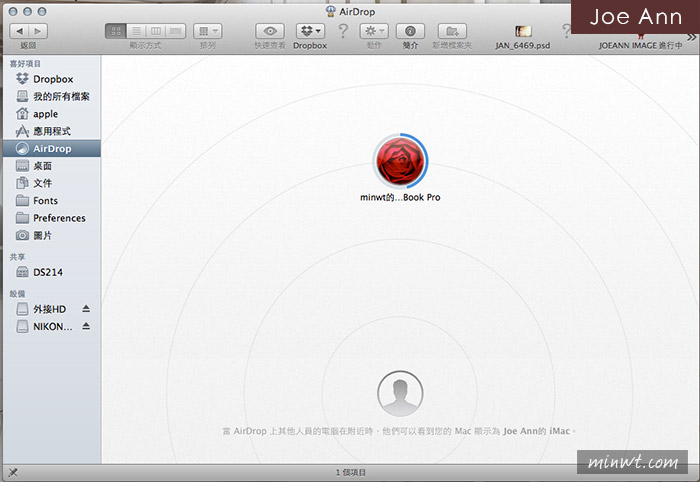
當接收完畢後,檔案會放在下載項目底下,是不是超EZ的呀!
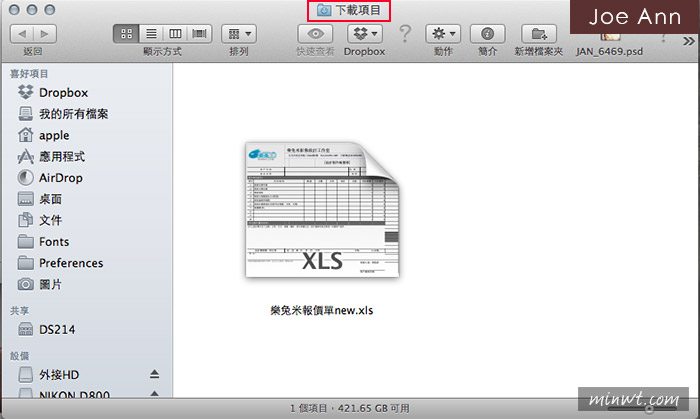
↧
↧
[MAC]WinArchiver讓MAC的壓縮檔可在Winodws下正常解壓縮
![梅問題-[MAC]WinArchiver讓MAC的壓縮檔在Winodws下可正常解壓縮](http://photo.minwt.com/img/Content/mac/WinArchiver-Lite/win-archiver_00.jpg)
WinArchiver:
Step1
首先,先到AppleStore下載WinArchiver,Lite是免費版本,但有廣告。
![梅問題-[MAC]WinArchiver讓MAC的壓縮檔在Winodws下可正常解壓縮](http://photo.minwt.com/img/Content/mac/WinArchiver-Lite/win-archiver_01.jpg)
Step2
下載並安裝完畢後,將要壓縮的檔案,直接拖拉到視窗中。
![梅問題-[MAC]WinArchiver讓MAC的壓縮檔在Winodws下可正常解壓縮](http://photo.minwt.com/img/Content/mac/WinArchiver-Lite/win-archiver_02.jpg)
Step3
接著點一下Settings...鈕。
![梅問題-[MAC]WinArchiver讓MAC的壓縮檔在Winodws下可正常解壓縮](http://photo.minwt.com/img/Content/mac/WinArchiver-Lite/win-archiver_03.jpg)
Step4
將Windows Language的選項設成繁中。
![梅問題-[MAC]WinArchiver讓MAC的壓縮檔在Winodws下可正常解壓縮](http://photo.minwt.com/img/Content/mac/WinArchiver-Lite/win-archiver_04.jpg)
Step5
再按下Create Zip file鈕,就可開始壓縮了。
![梅問題-[MAC]WinArchiver讓MAC的壓縮檔在Winodws下可正常解壓縮](http://photo.minwt.com/img/Content/mac/WinArchiver-Lite/win-archiver_05.jpg)
Step6
這樣就壓縮完畢了。
![梅問題-[MAC]WinArchiver讓MAC的壓縮檔在Winodws下可正常解壓縮](http://photo.minwt.com/img/Content/mac/WinArchiver-Lite/win-archiver_06.jpg)
Step7
再把壓縮好的檔案,丟到Windows測試看看囉!
![梅問題-[MAC]WinArchiver讓MAC的壓縮檔在Winodws下可正常解壓縮](http://photo.minwt.com/img/Content/mac/WinArchiver-Lite/win-archiver_07.jpg)
Step8
YA~就可正常的解壓縮啦!
![梅問題-[MAC]WinArchiver讓MAC的壓縮檔在Winodws下可正常解壓縮](http://photo.minwt.com/img/Content/mac/WinArchiver-Lite/win-archiver_08.jpg)
↧
《AirServer》將PC/MAC電腦打造成Apple TV,並將iPhone畫面鏡像到電腦
![梅問題-[MAC]《AirServer》將PC/MAC電腦打造成Apple TV,並將iPhone畫面鏡像到電腦](http://photo.minwt.com/img/Content/mac/air-server/air-server_00.jpg)
AirServer:
軟體名稱:AirServer
軟體語言:英文
軟體性質:付費(個人版$14.99美元)
適用平台:Windows、MAC OSX
官方網址:http://activation.airserverapp.com/en/Download/Referrer/150516
軟體語言:英文
軟體性質:付費(個人版$14.99美元)
適用平台:Windows、MAC OSX
官方網址:http://activation.airserverapp.com/en/Download/Referrer/150516
雖然是付費軟體,但有提供七天的試用版。
![梅問題-[MAC]《AirServer》將PC/MAC電腦打造成Apple TV,並將iPhone畫面鏡像到電腦](http://photo.minwt.com/img/Content/mac/air-server/air-server_01.jpg)
接著輸入姓名、信箱。
![梅問題-[MAC]《AirServer》將PC/MAC電腦打造成Apple TV,並將iPhone畫面鏡像到電腦](http://photo.minwt.com/img/Content/mac/air-server/air-server_02.jpg)
再去剛所填寫的信箱,就會收到下載連結的位置,並點一下連結。
![梅問題-[MAC]《AirServer》將PC/MAC電腦打造成Apple TV,並將iPhone畫面鏡像到電腦](http://photo.minwt.com/img/Content/mac/air-server/air-server_03.jpg)
接著就會跳到下載頁面,以及七天的試用序號,若使用Winodws的需要64位元才可使用。
![梅問題-[MAC]《AirServer》將PC/MAC電腦打造成Apple TV,並將iPhone畫面鏡像到電腦](http://photo.minwt.com/img/Content/mac/air-server/air-server_04.jpg)
下載完畢後,雙響再將AirServer.app拖到右邊的資料夾中。
![梅問題-[MAC]《AirServer》將PC/MAC電腦打造成Apple TV,並將iPhone畫面鏡像到電腦](http://photo.minwt.com/img/Content/mac/air-server/air-server_05.jpg)
進到應用程式,點一下AirServer.app圖示。
![梅問題-[MAC]《AirServer》將PC/MAC電腦打造成Apple TV,並將iPhone畫面鏡像到電腦](http://photo.minwt.com/img/Content/mac/air-server/air-server_06.jpg)
再輸入剛頁面中的序號 。
![梅問題-[MAC]《AirServer》將PC/MAC電腦打造成Apple TV,並將iPhone畫面鏡像到電腦](http://photo.minwt.com/img/Content/mac/air-server/air-server_07.jpg)
當開啟AirServer後,在狀態列中就會看到AirPlay的圖示。
![梅問題-[MAC]《AirServer》將PC/MAC電腦打造成Apple TV,並將iPhone畫面鏡像到電腦](http://photo.minwt.com/img/Content/mac/air-server/air-server_08.jpg)
拿出iPhone,由下向上刷,這時就會看到AirPlay點一下,再點選要輸出的裝置,並將鏡像輸出的選項開啟 。
![梅問題-[MAC]《AirServer》將PC/MAC電腦打造成Apple TV,並將iPhone畫面鏡像到電腦](http://photo.minwt.com/img/Content/mac/air-server/air-server_09.jpg)
哈~這時就可把手機中的畫面,直接鏡像到電腦中啦!
![梅問題-[MAC]《AirServer》將PC/MAC電腦打造成Apple TV,並將iPhone畫面鏡像到電腦](http://photo.minwt.com/img/Content/mac/air-server/air-server_10.jpg)
若要把電腦畫面投射到電視上的話,再接上HDMI。
![梅問題-[MAC]《AirServer》將PC/MAC電腦打造成Apple TV,並將iPhone畫面鏡像到電腦](http://photo.minwt.com/img/Content/mac/air-server/air-server_11.jpg)
鏘~鏘~就跟Apple TV一模模一樣樣,且傳輸相當的順暢,連同聲音也會的塊同步到電視裡,真是超方便的。
![梅問題-[MAC]《AirServer》將PC/MAC電腦打造成Apple TV,並將iPhone畫面鏡像到電腦](http://photo.minwt.com/img/Content/mac/air-server/air-server_12.jpg)
↧
[MAC]將iMAC變成外接螢幕使用
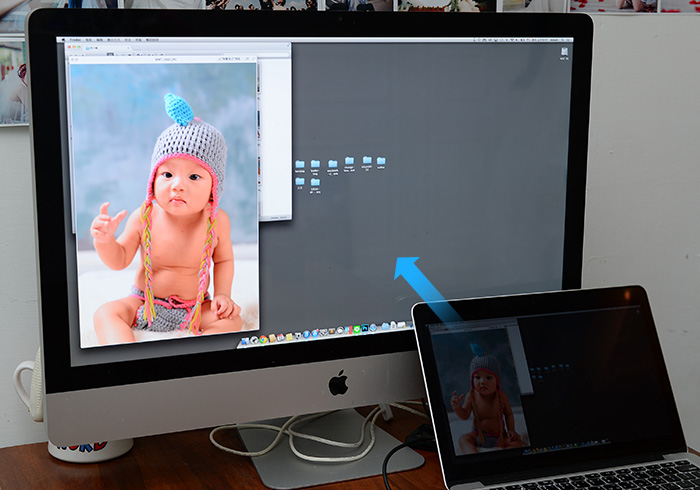
準備材料:
Thunderbolt 連接線
商品網址:http://store.apple.com/
商品網址:http://store.apple.com/
之前到Apple專賣店沒買到,所以上網買完後,才發現原來Apple商店就有在賣了,因此各位也可直接到Apple官網購買原廠的,錢是相同的。

接著將Thunderbolt 連接線,一頭與MacBook連接在一起。
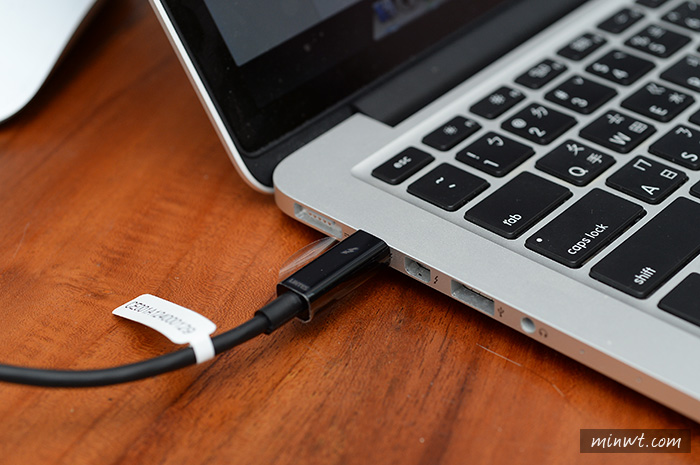
另一頭與iMAC連接在一起。

像這樣二邊都連接好。

再按下鍵盤的蘋果+F2鈕。

鏘~鏘~這時MacBook的畫面就鏡像到iMAC裡啦!

官方教學文件
↧
《NoSleep》讓Macbook闔上螢幕USB依然可充電

NoSleep:
Step1
首先,下載並雙響安裝完畢後,在應用程式中,就會看到NoSleep的圖示。
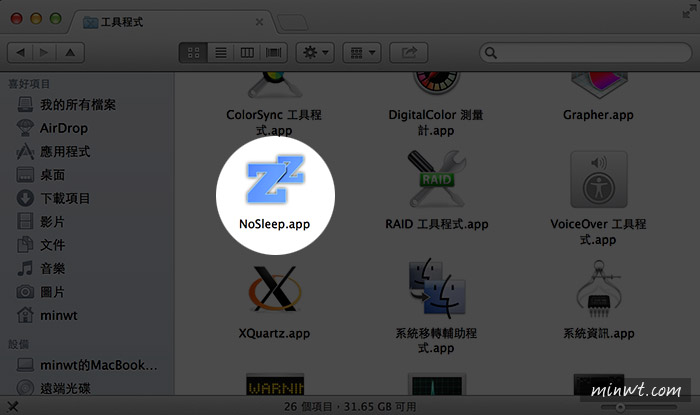
Step2
雙響啟用後,在上方的狀態列中,會看到ZZ的圖示。
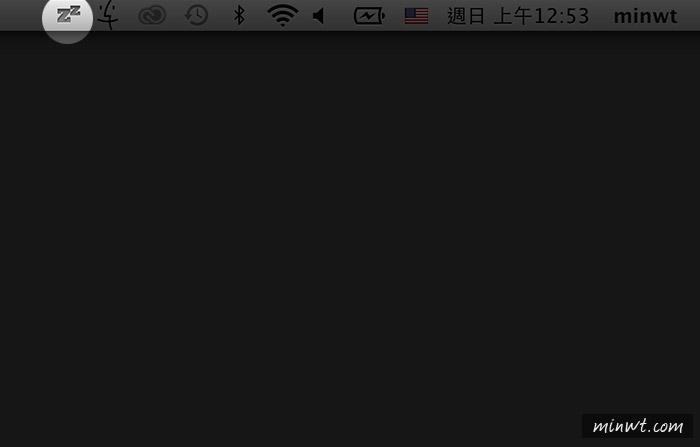
Step3
點一下zz圖示,當變成藍色時,表示已啟用,這時就可把筆電的螢幕蓋上。
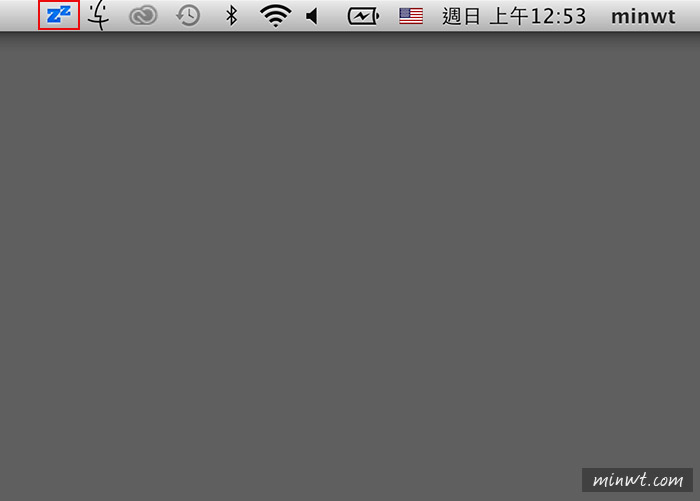
Step4
這時將手機接上USB,就可充電啦!而這隻NoSleep預設就會將防止電池秏盡啟用,因此不用擔心電池過放的問題,若不確認時,可進到偏好設定中,看一下Never Sleep On Battery的選項是否有勾選起來。

↧
↧
[MAC]當iPhone與MAC連接時,不自動開啟iPhoto、iTunes應用程式
![梅問題-[MAC]當iPhone與MAC連接時不自動開啟iPhoto與iTunes應用程式](http://photo.minwt.com/img/Content/mac/unauto-open-iphoto-itunes/auto-open-iphoto-itunes_00.jpg)
關閉iPhoto自動開啟:
Step1
先開啟iPhoto,接著進入偏好設定。
![梅問題-[MAC]當iPhone與MAC連接時不自動開啟iPhoto與iTunes應用程式](http://photo.minwt.com/img/Content/mac/unauto-open-iphoto-itunes/auto-open-iphoto-itunes_01.jpg)
Step2
在一般的頁籤下,將連接相機時開啟的選項設為沒有應用程式,這樣就大功告成囉!
![梅問題-[MAC]當iPhone與MAC連接時不自動開啟iPhoto與iTunes應用程式](http://photo.minwt.com/img/Content/mac/unauto-open-iphoto-itunes/auto-open-iphoto-itunes_02.jpg)
關閉iTunes自動開啟:
Step1
一樣開啟iTunes,進入偏好設定選項。
![梅問題-[MAC]當iPhone與MAC連接時不自動開啟iPhoto與iTunes應用程式](http://photo.minwt.com/img/Content/mac/unauto-open-iphoto-itunes/auto-open-iphoto-itunes_03.jpg)
Step2
切到裝置頁籤下,將下方的勾取消掉。
![梅問題-[MAC]當iPhone與MAC連接時不自動開啟iPhoto與iTunes應用程式](http://photo.minwt.com/img/Content/mac/unauto-open-iphoto-itunes/auto-open-iphoto-itunes_04.jpg)
Step3
完成後,再進到iPhont行動裝置的連接首頁,拉到下方,將當此iPhone連接時自動同步的選項給取消,再按下方的套用,這樣就大功告成囉!
![梅問題-[MAC]當iPhone與MAC連接時不自動開啟iPhoto與iTunes應用程式](http://photo.minwt.com/img/Content/mac/unauto-open-iphoto-itunes/auto-open-iphoto-itunes_05.jpg)
↧
《英鼎MicroSSD》300MB極速讀寫速度,效能直逼內建固態碟

MicroSSD USB3.0:
就是它啦!但很特別的是,64G的讀寫竟然比128G來的快,所以梅干只好選擇64G。

看起來好像跟一般的2.5吋硬碟一樣大,但其實它相當的小啦!

內容物有,micro SSD一顆、USB3.0傳輸線、收納袋。

與一般的USB隨身碟相比,其實只有大一點點而已。

翻到背面印有64G與MIT,這當然要力挺一下囉!

底部為USB3.0的扁平Micro B接頭。

將USB3.0的傳輸線接上 。

接著再與電腦連接 。

馬上來測看看,讀寫速度竟然與MBPR內建的硬碟速度相當,這讓梅干感到相當的意外,沒想到是真的。
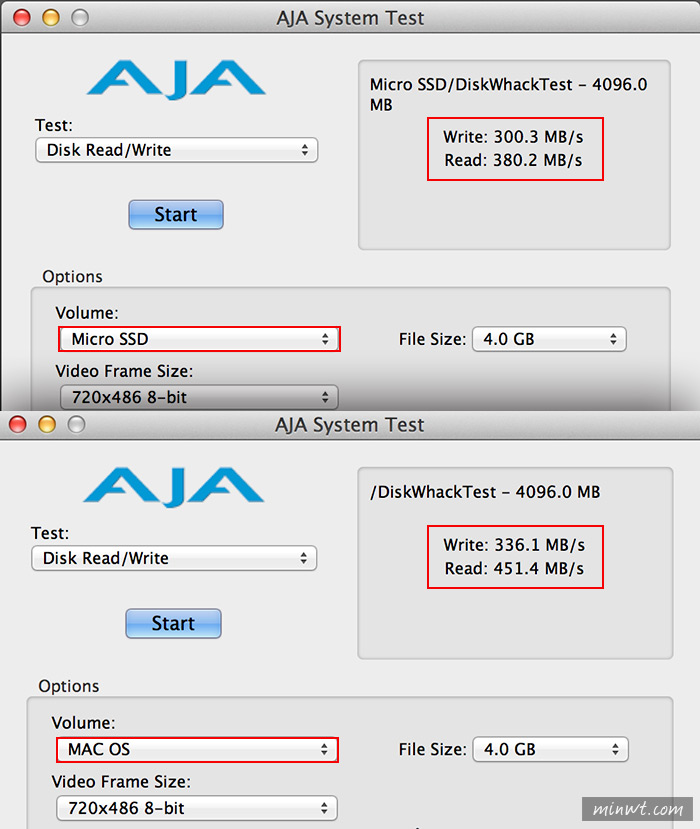
這時梅干就把原先Windows的虛擬檔,搬到外接的Micro SSD中。
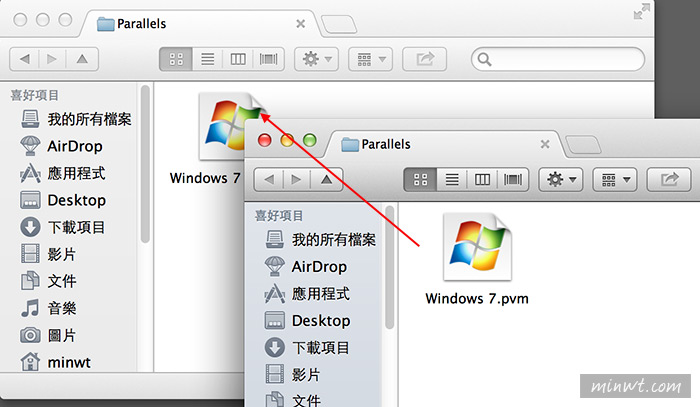
經梅干實用好幾天後,整個運作起來相當的順暢,就跟在內建的硬碟跑一樣,完全不會頓頓的,讓梅干感到相當的滿意,但唯一比較美中不足的是,在這麼高速的傳輸下溫度有點高,大約近40度有點燙,若能再低溫點會更好。
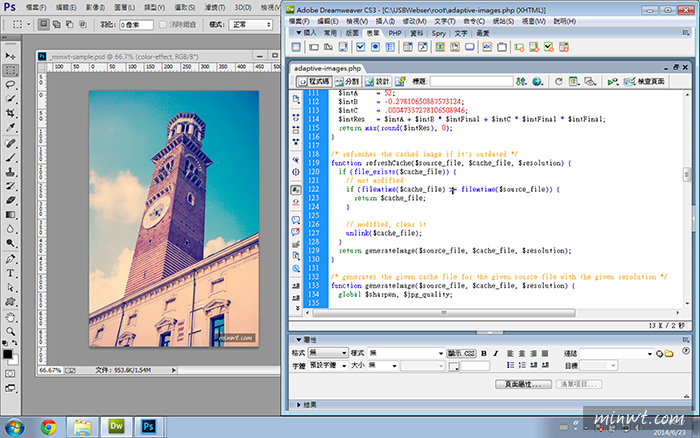
↧
[MAC]設定MAC資料夾的展示效果(扇狀、格狀、列表)
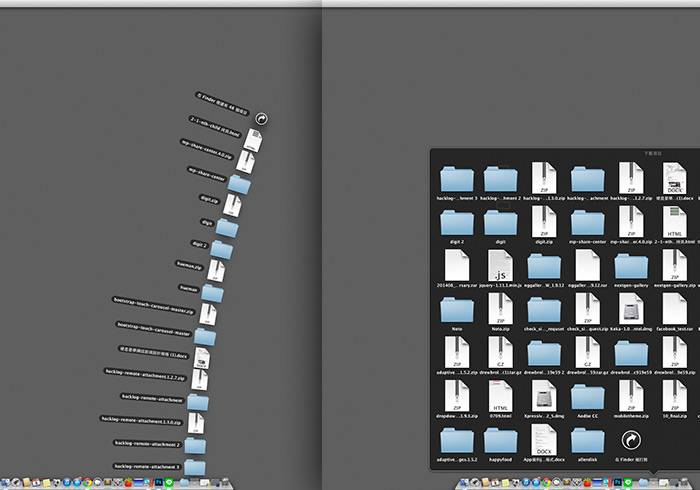
當以「扇狀」的方式來呈現確實很酷,但看到那落落長的資料夾還真是不怎好找。
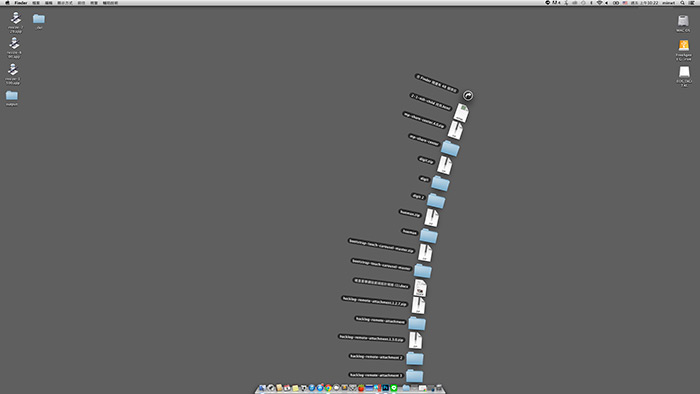
方法很簡單,對著資料夾按滑鼠右鍵, 在選單的檢視內容方式中,就可設定呈現的方式。
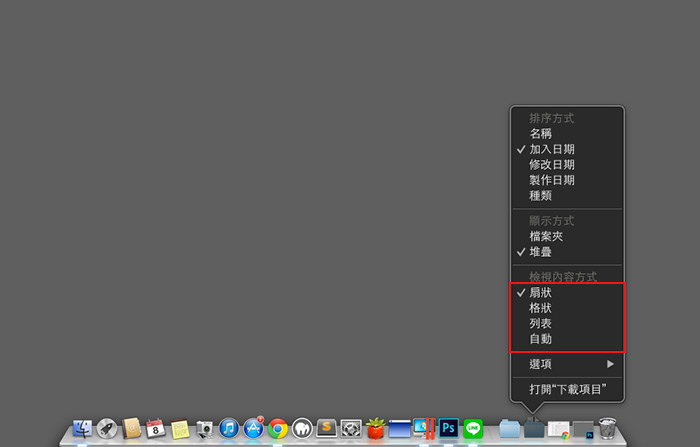
這是「格狀模式」,較方便尋找資料。
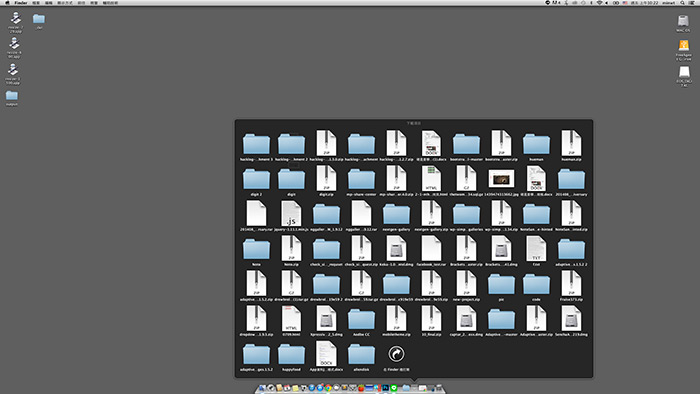
這是「列表模式」,因此各位就可依照自己所需,設定資料夾的展示方式囉!
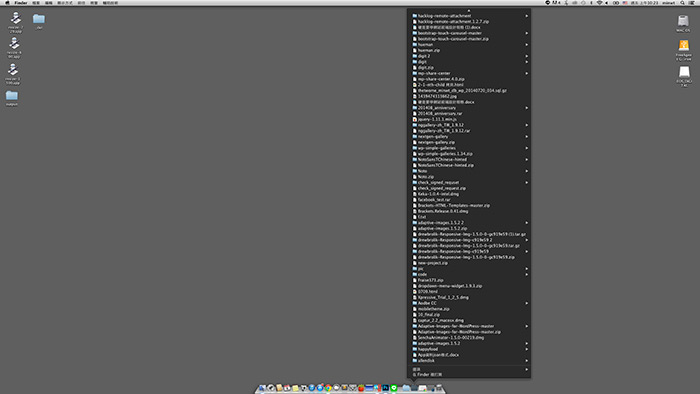
↧
