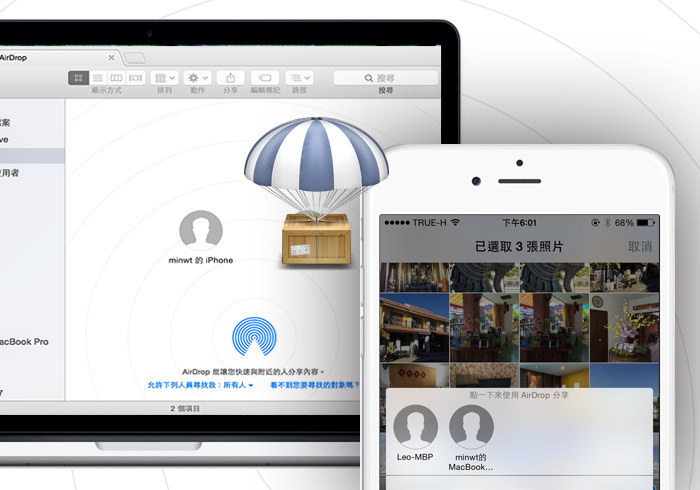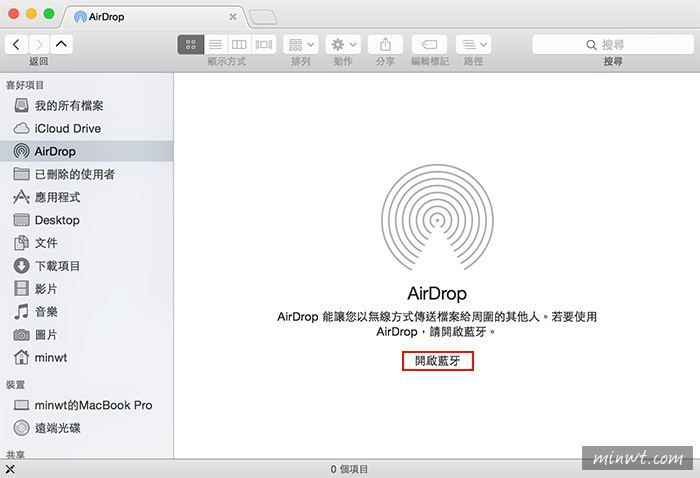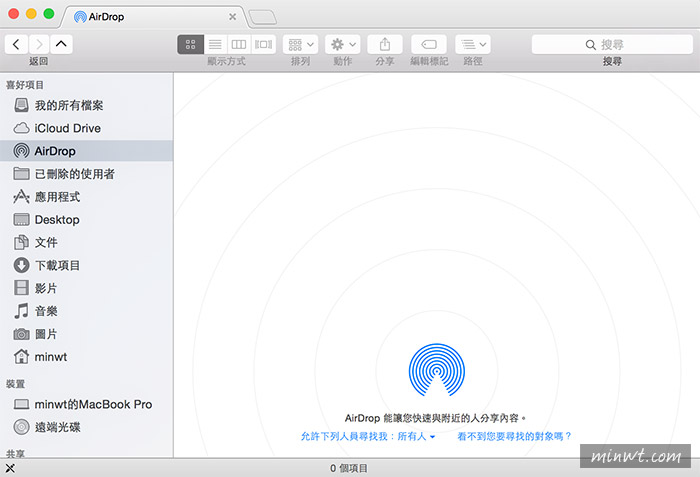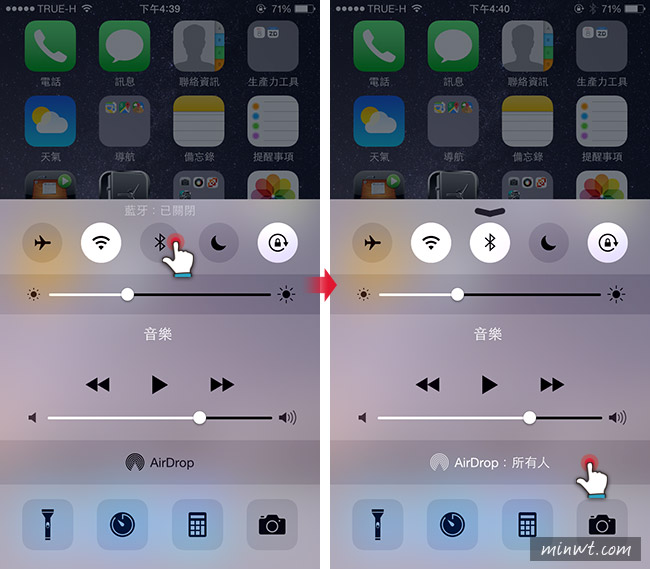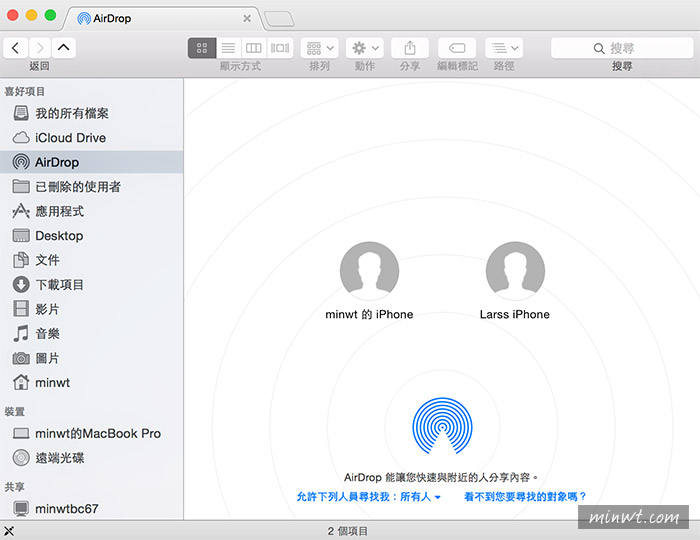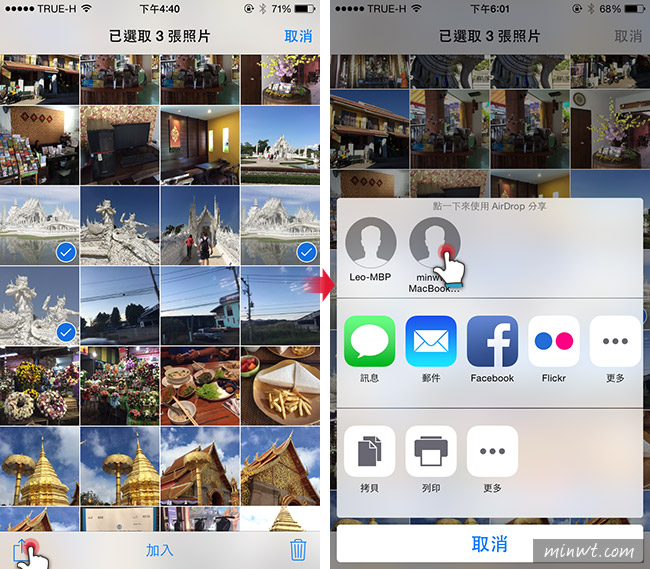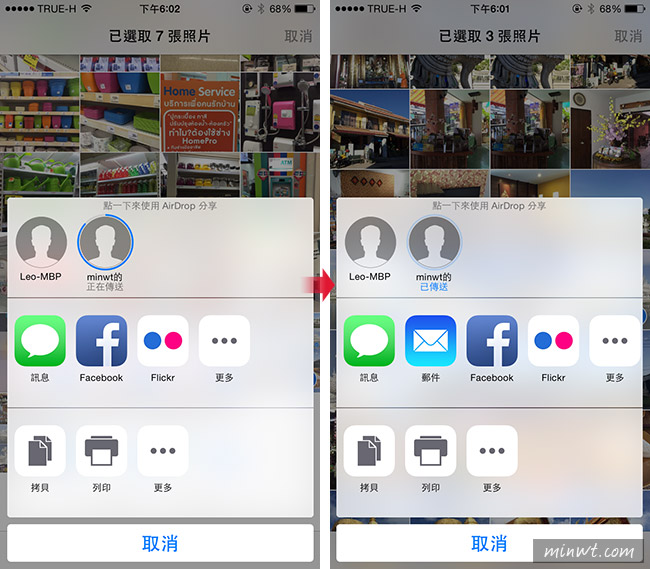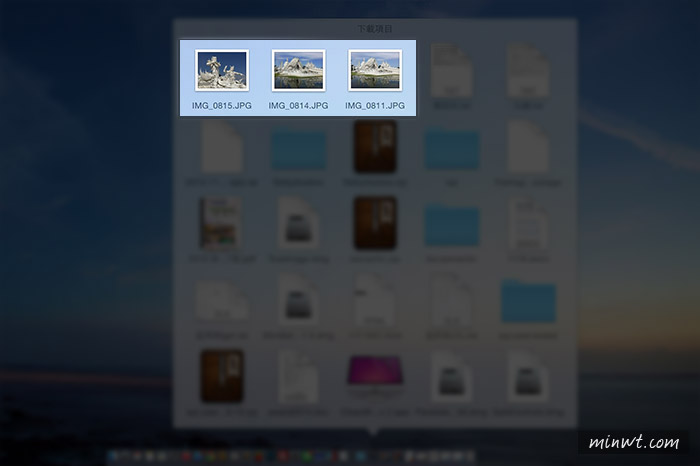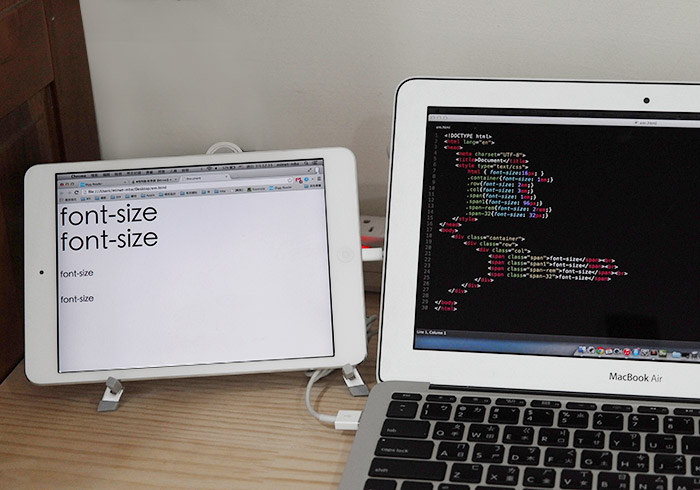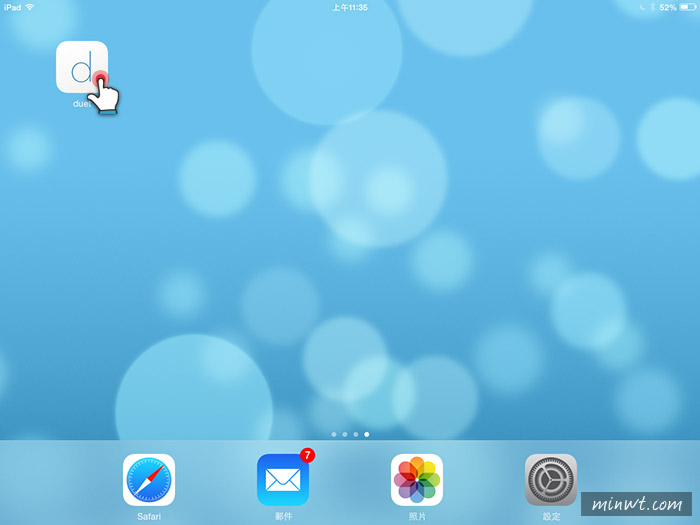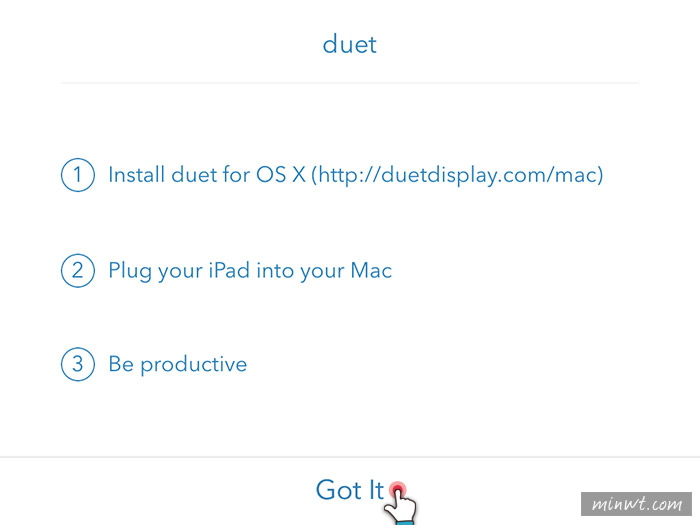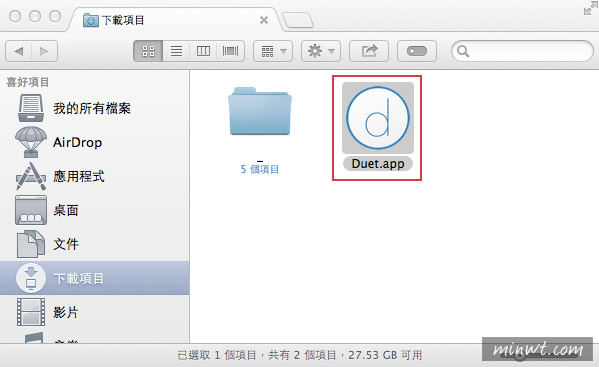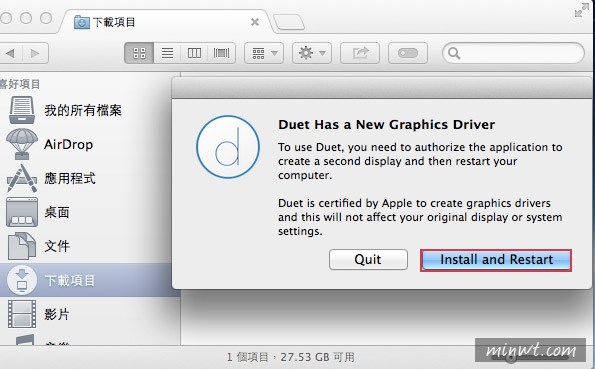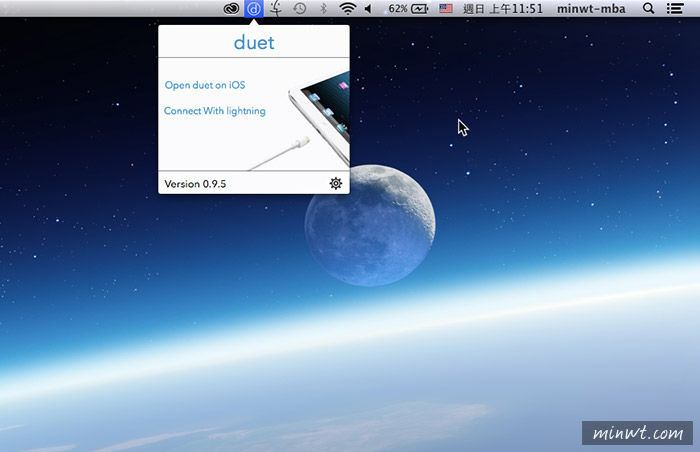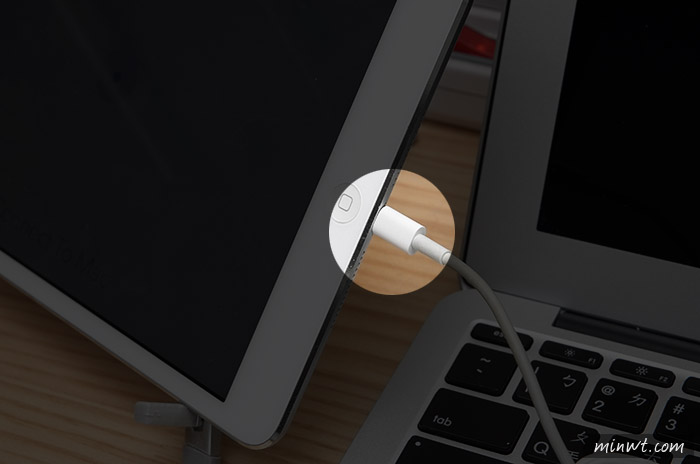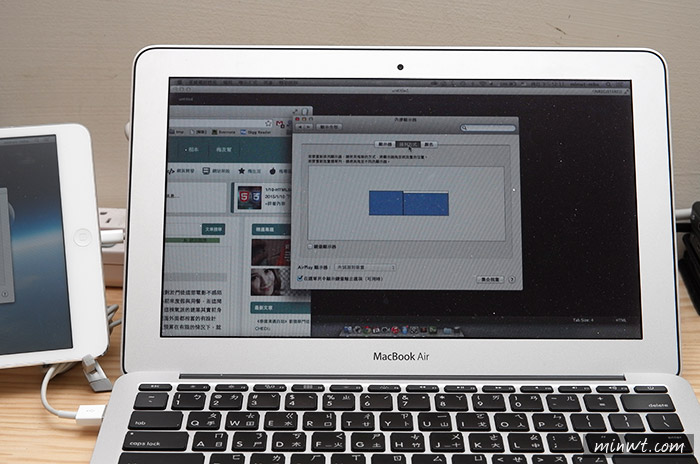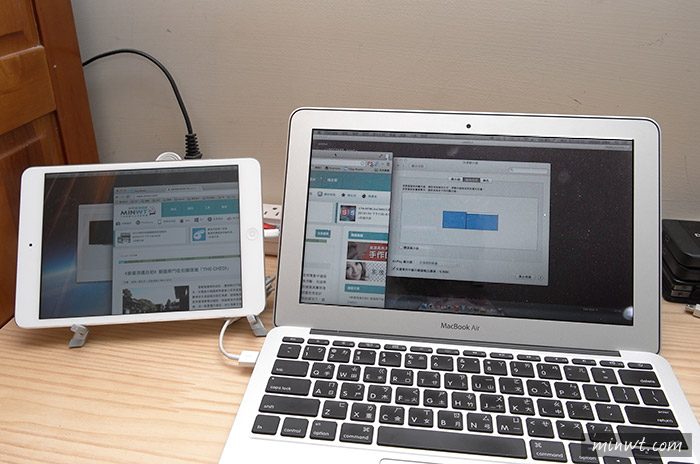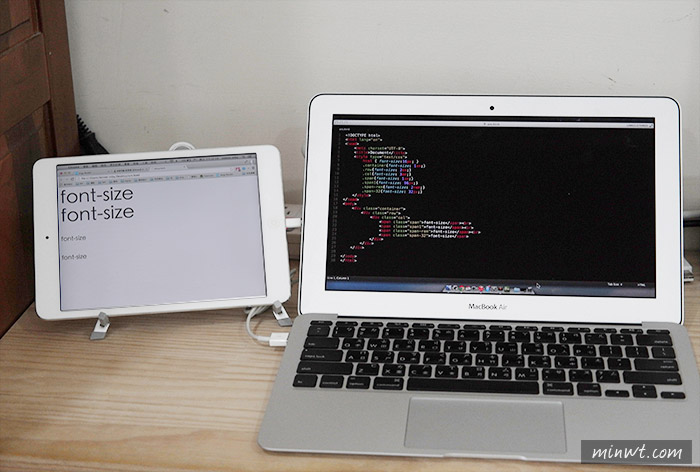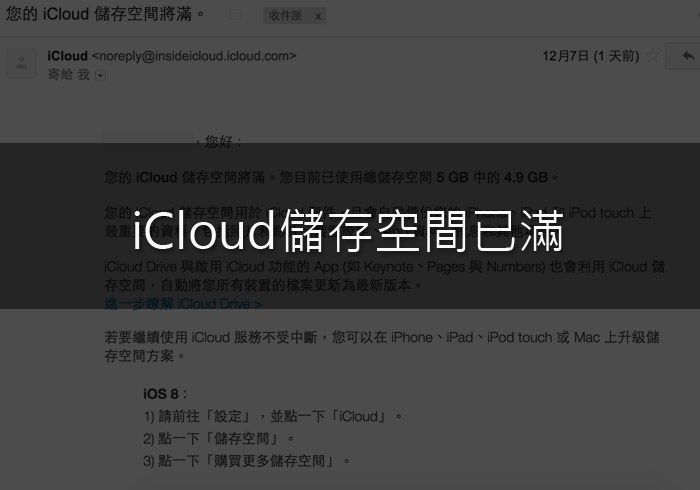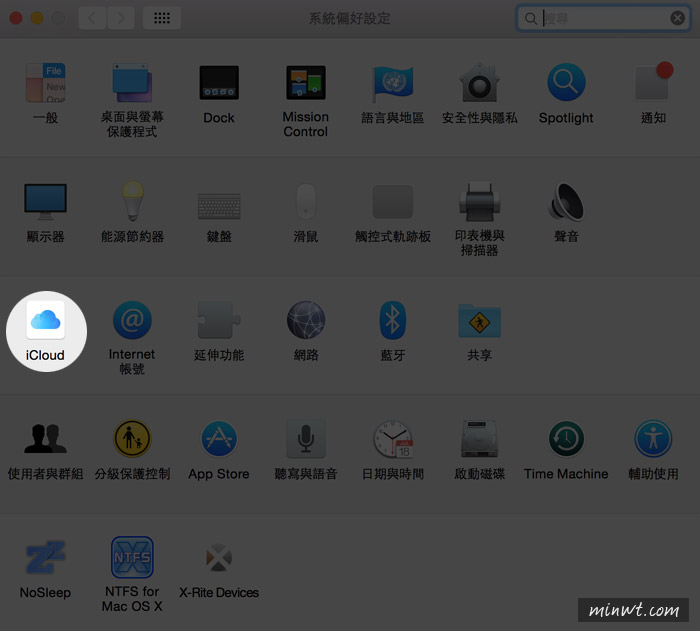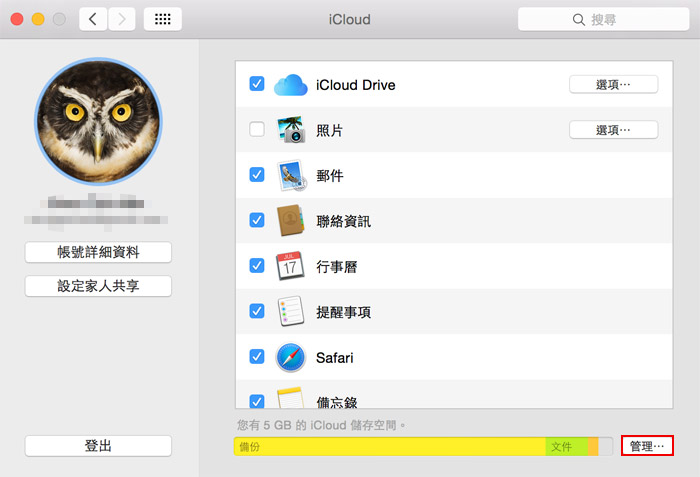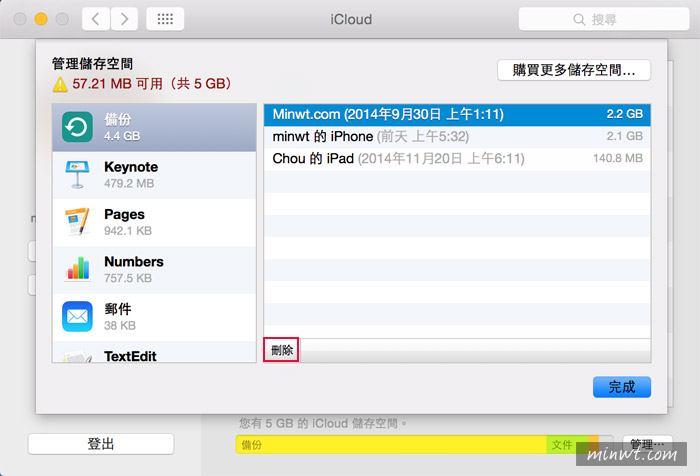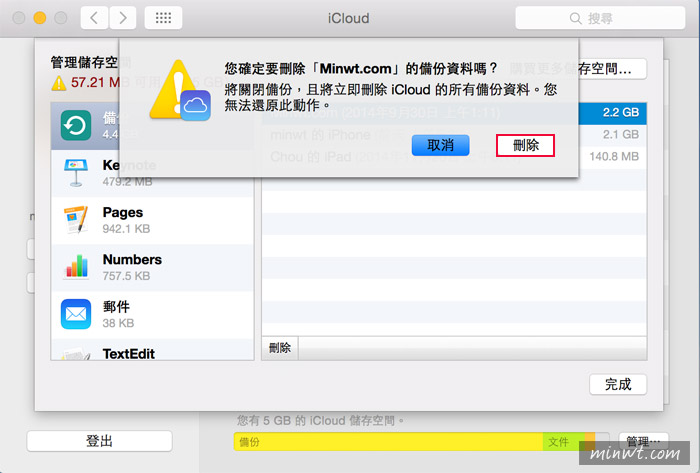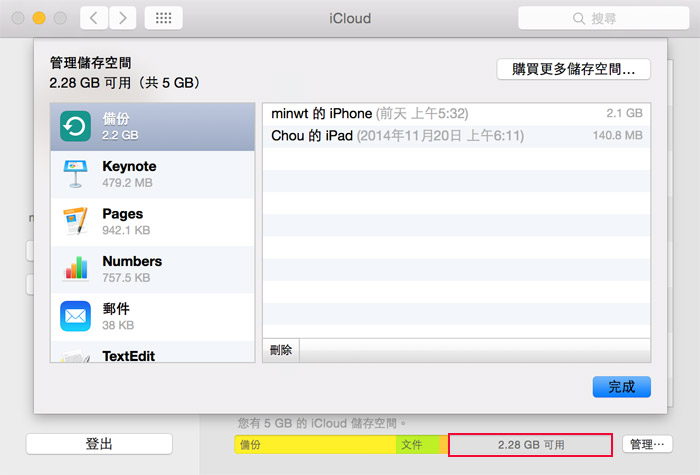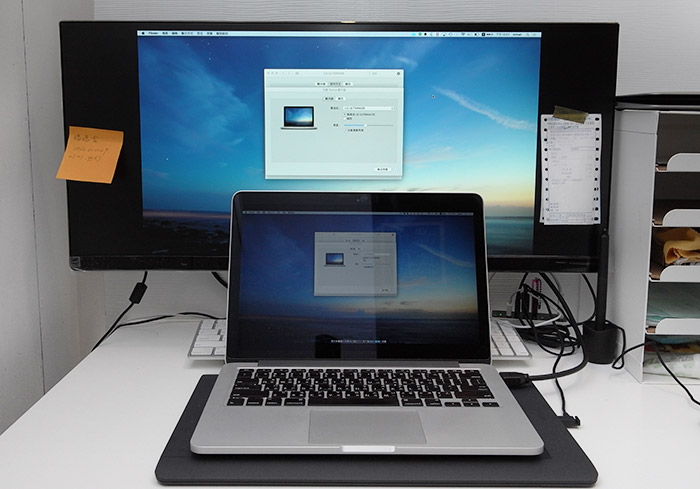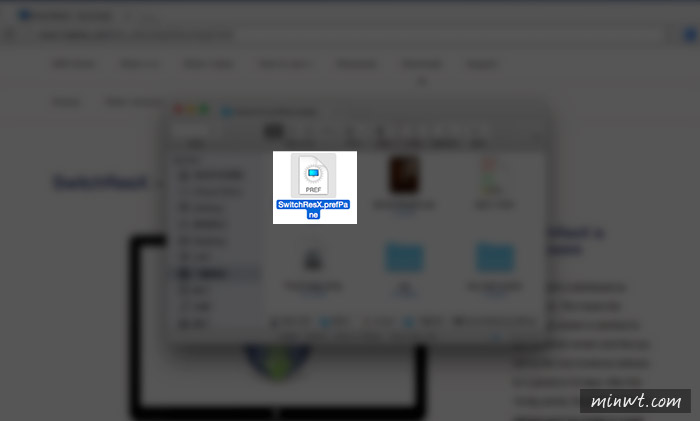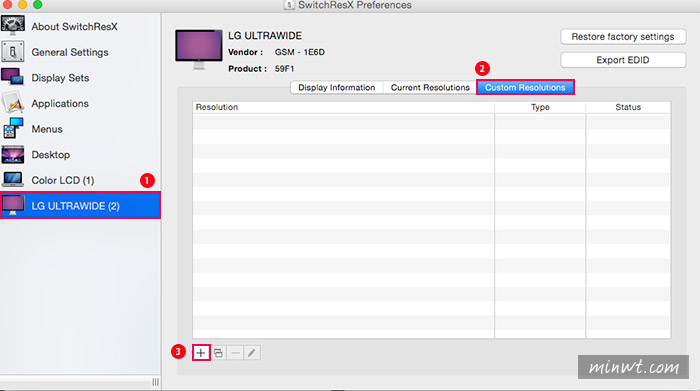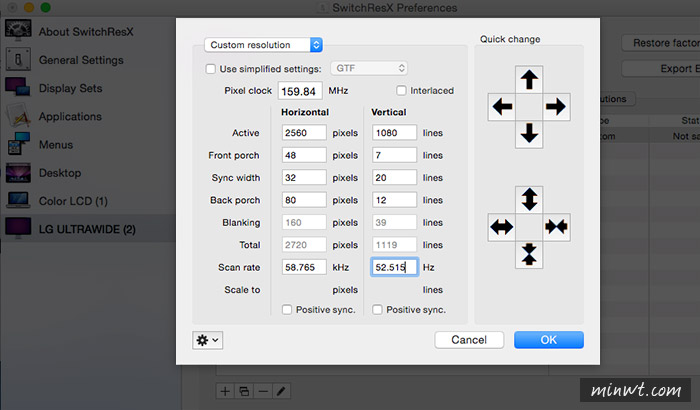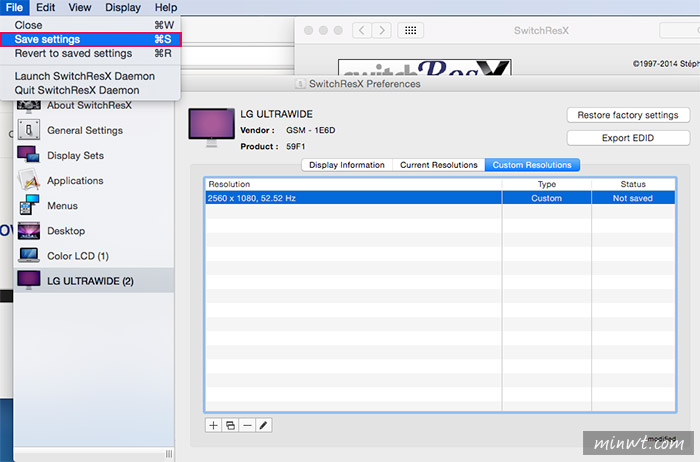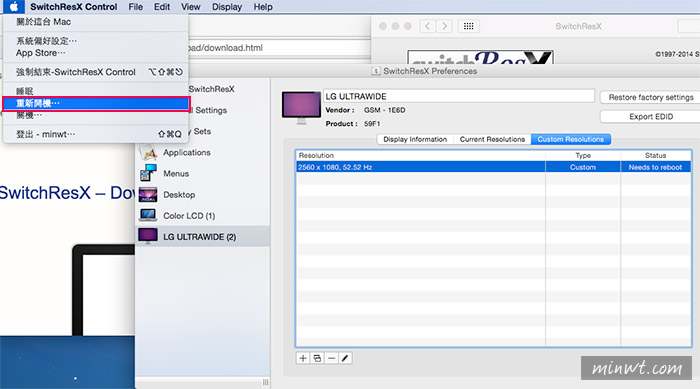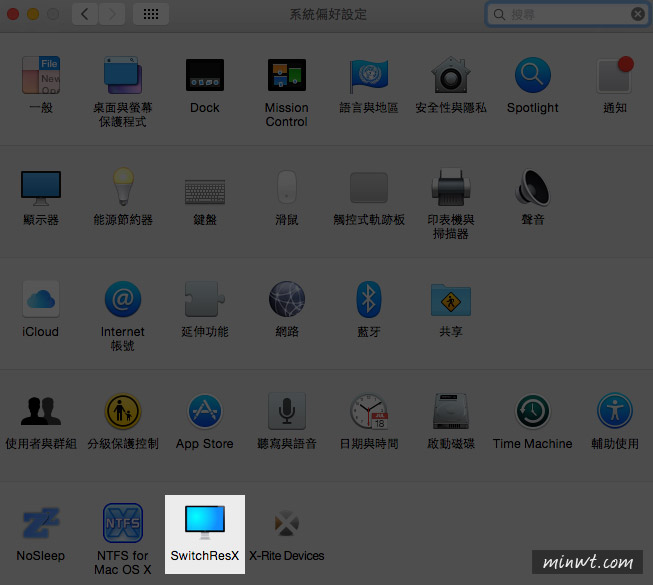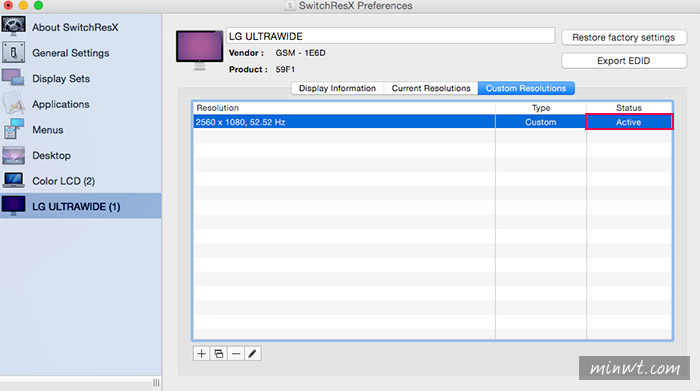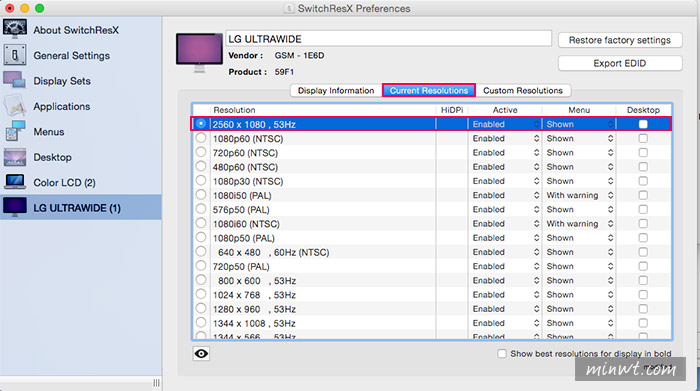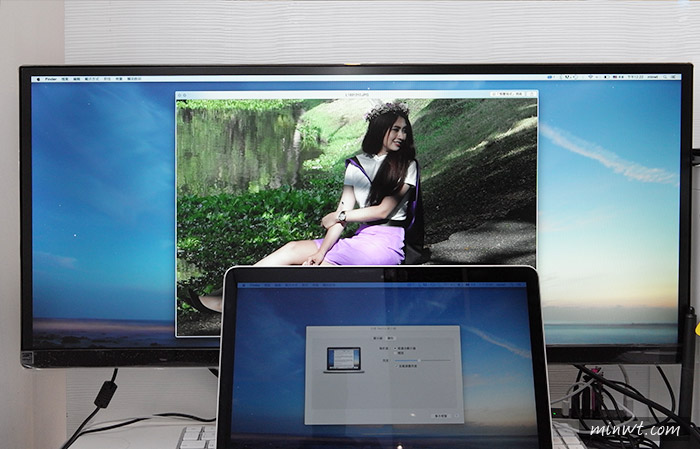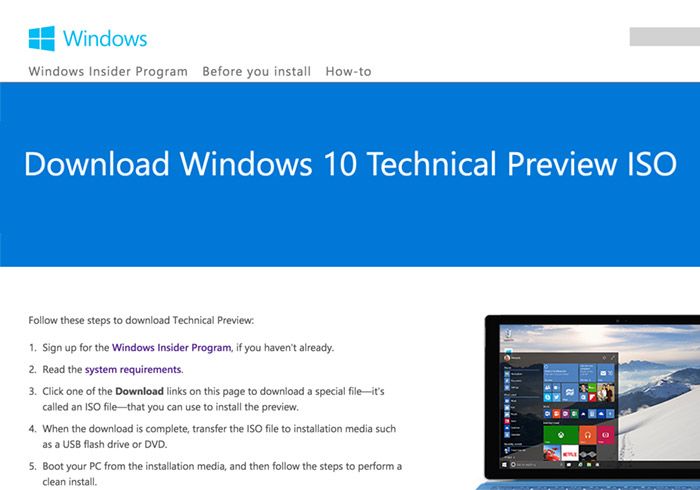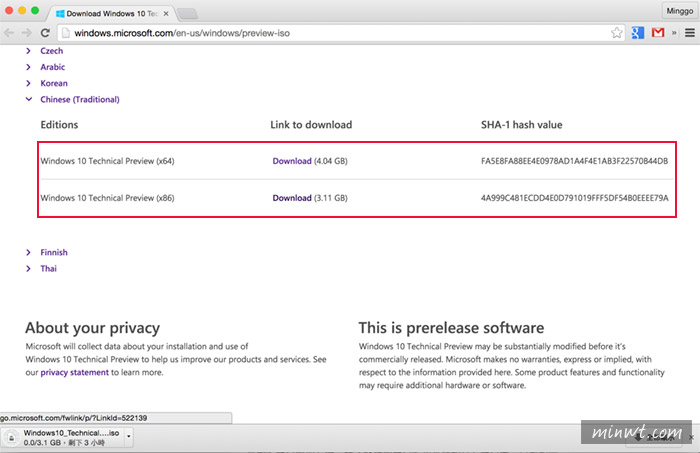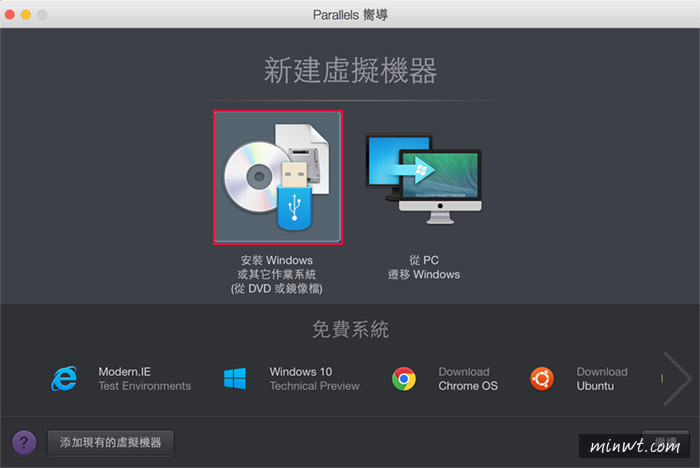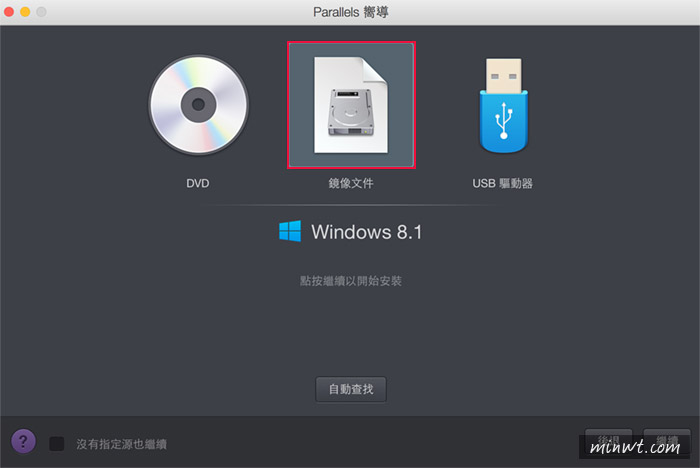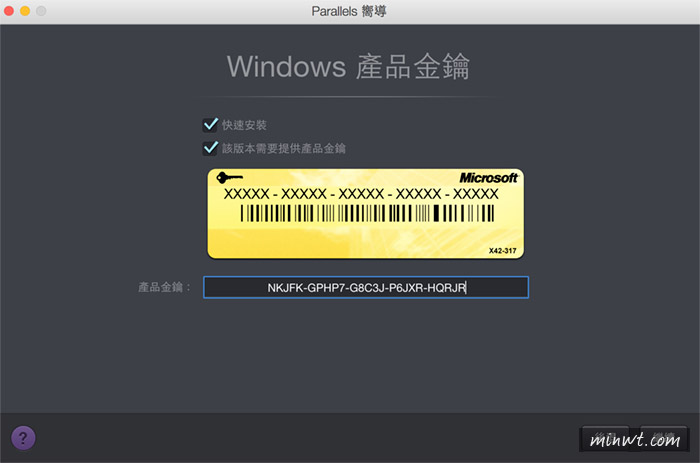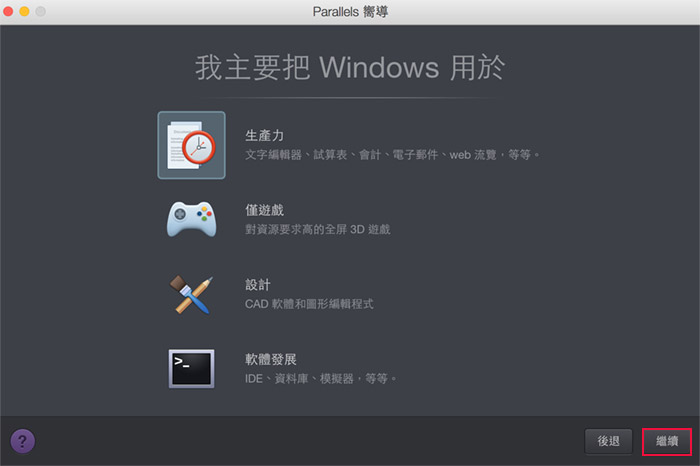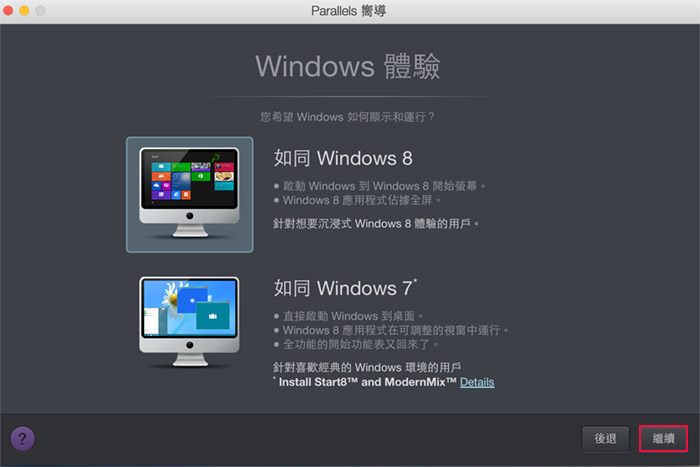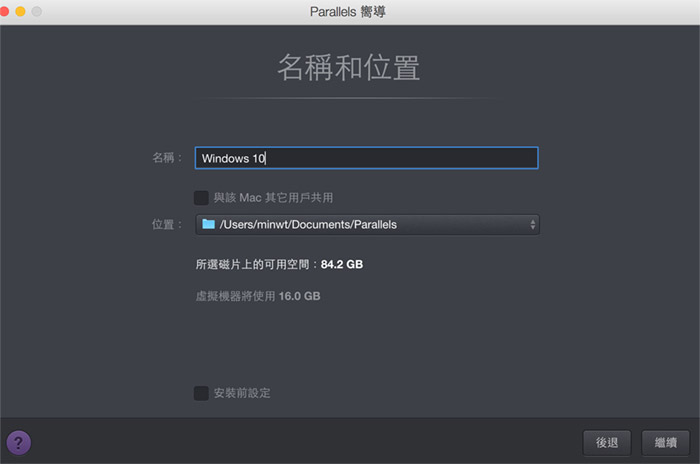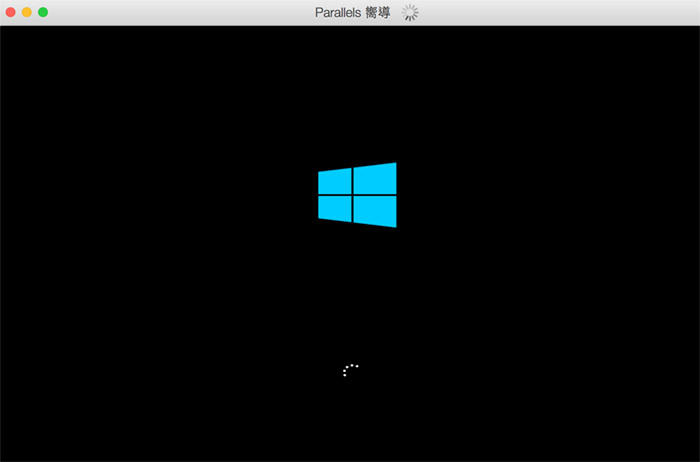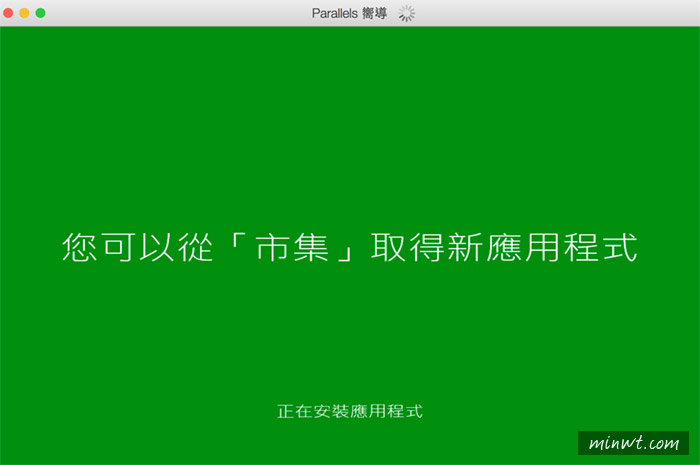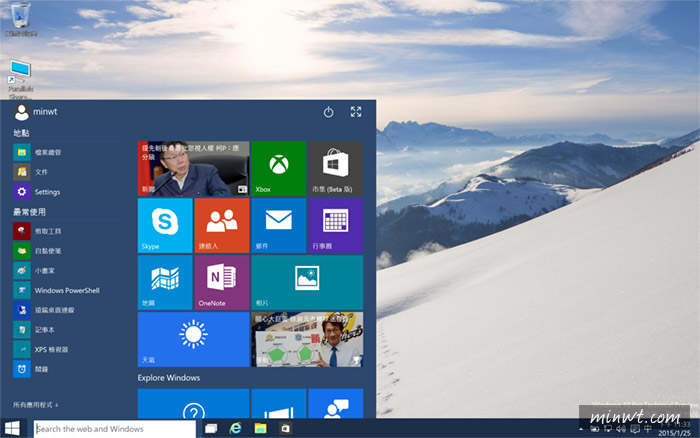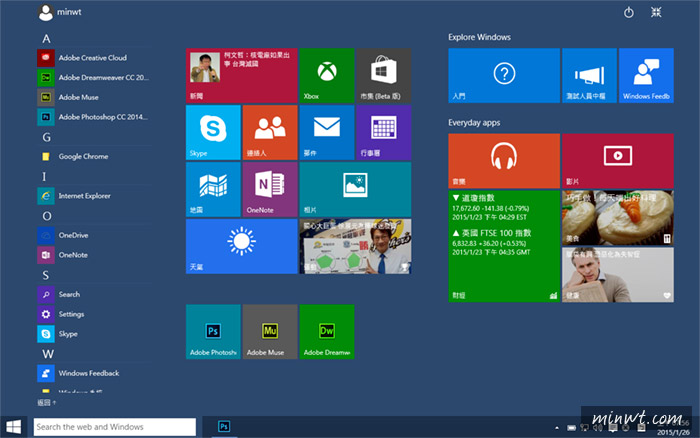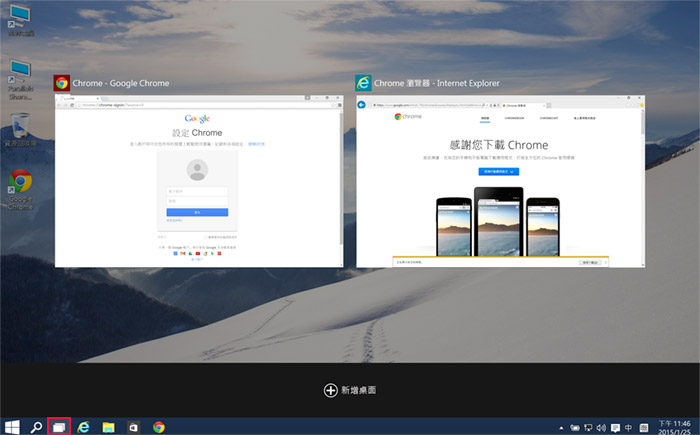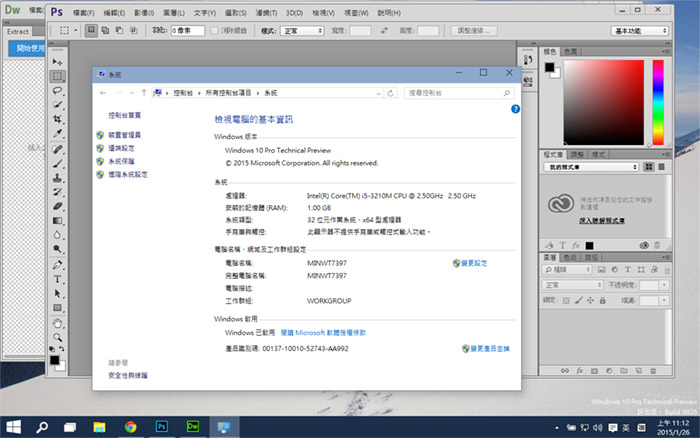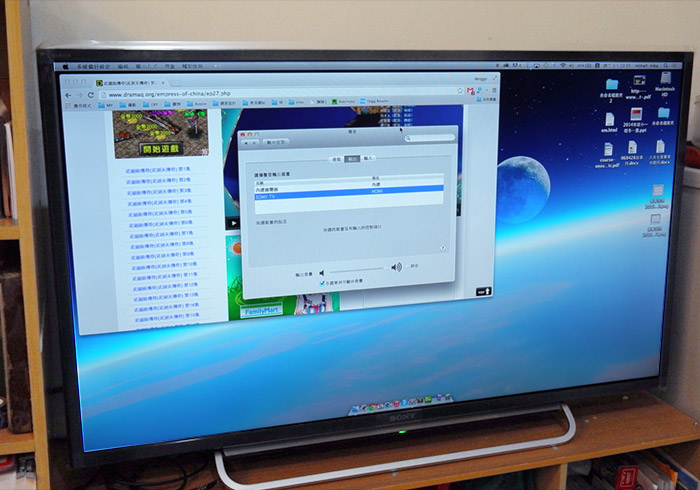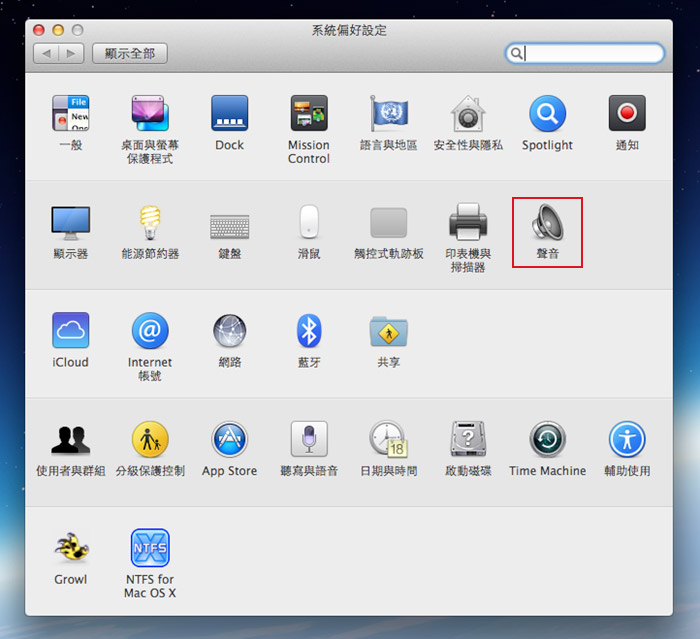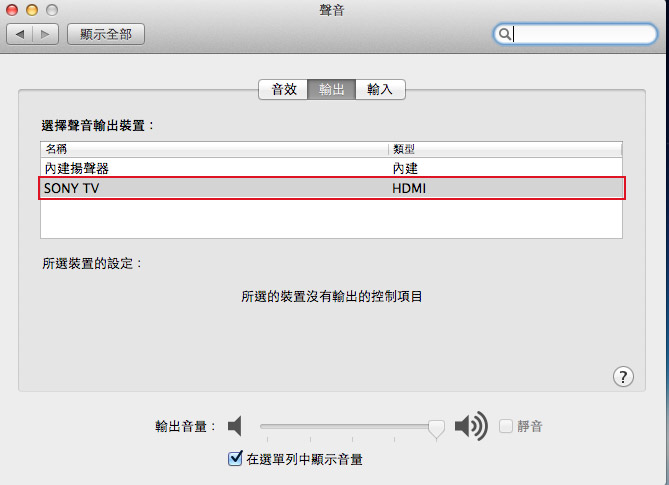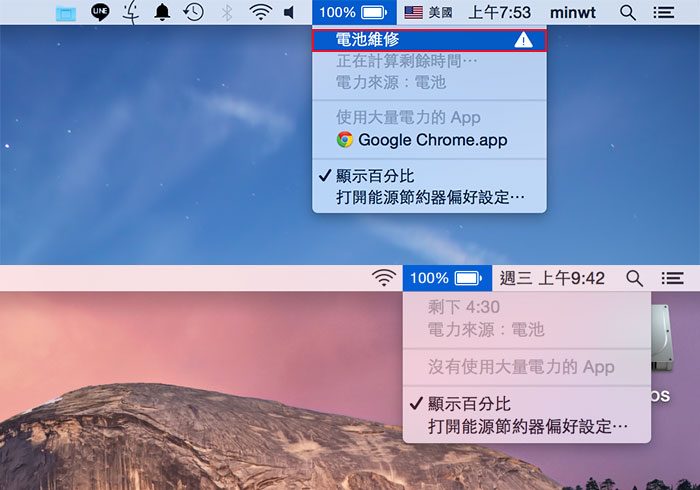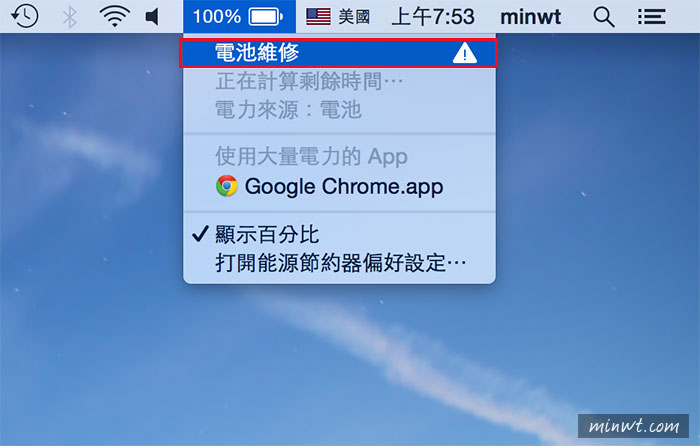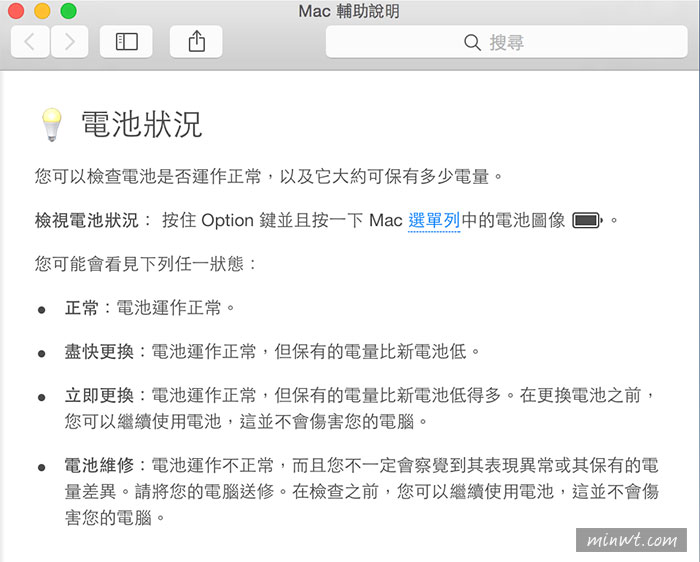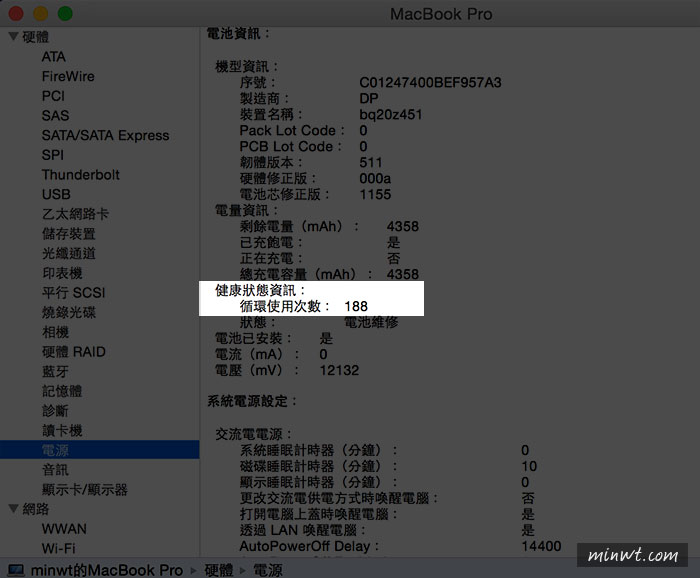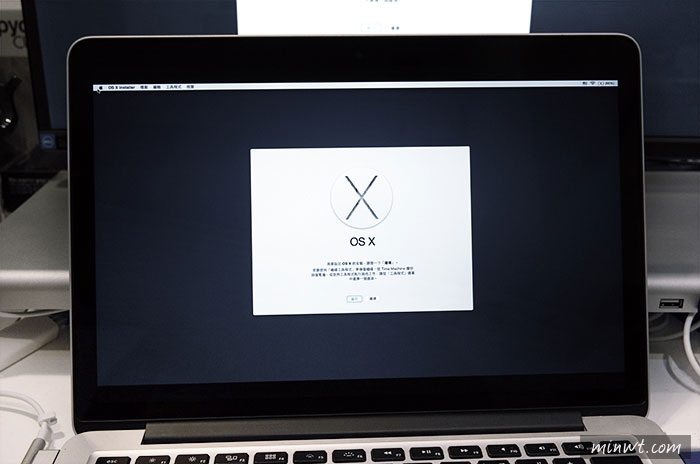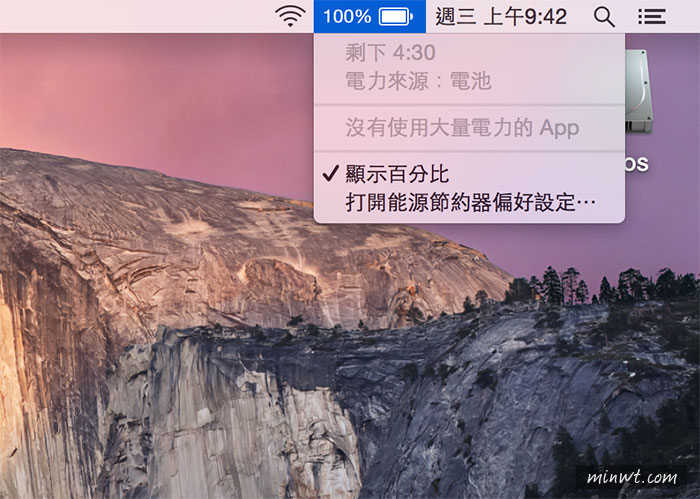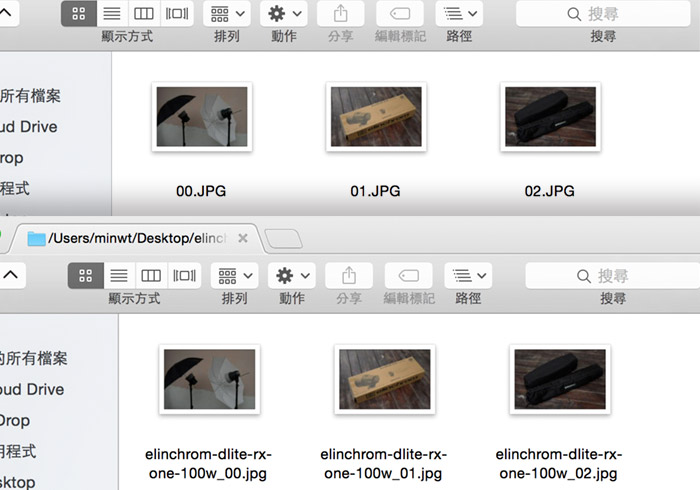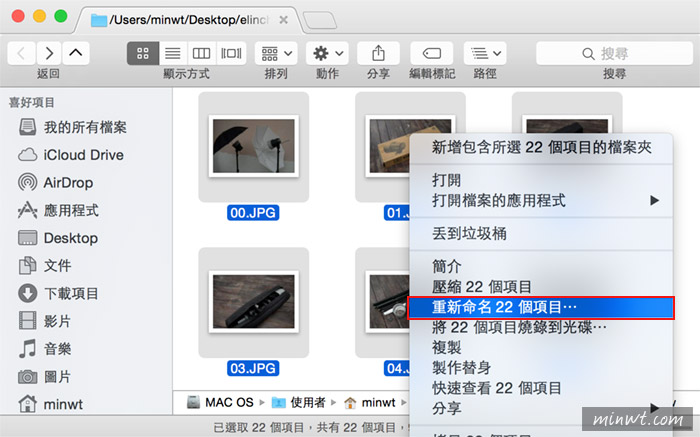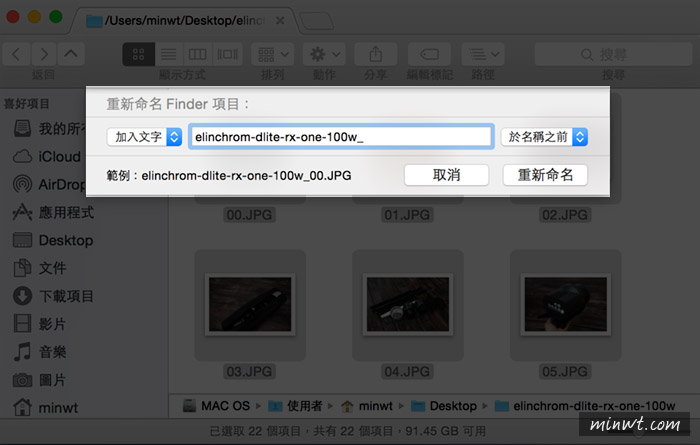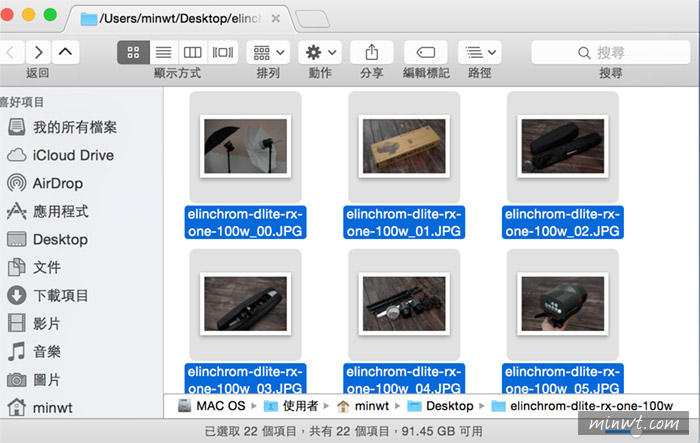那天梅干想說好久沒有裝xcode了,就心血來潮想說來裝一下,看一下現在新版的長怎樣,以及新版的寫作技巧,就在打開Apple Store,搜尋到xcode正準備安裝時,卻出現空間不足的問題,讓梅干楞了一下,明明前陣子還有幾10GB的,本來想說會不會因為是把照片丟在桌面,檔案太大所造成的,檢查一下發現也不是,找了好久終於找到了原兇,來是iTunes中的iPhone備份檔與程式所造成的,沒想到二個加起來卻要10GB左右,還真讓梅干傻眼。
真是萬萬沒想到,一隻小小隻iPhone的備份檔會這麼驚人,把空間都給吃光光了,且每備份一次,就多一筆資料,並不是合併起來,而就在Macbook Pro Retina空間的限制下,再沒辦法更換硬碟的情況,那就只好將這些檔案移到其它的外部碟中,如此一來才能解決內部空間不足的問題啦!至於要怎麼來騙iTunes,讓它以為儲存的空間是在本機呢?現在就一塊來看看吧!
還真夠可怕的,二個加起來,竟然快11GB。
![梅問題-[MAC]將iTunes中的iPhone備份檔移到USB外接碟裡]()
Step1
首先,分別將下列二個資料夾內的檔案,移到外接的隨身碟中。
1. /Users/使用者名稱/Music/iTunes/iTunes Media
2. /Users/使用者名稱/Library/Application Support/MobileSync
![梅問題-[MAC]將iTunes中的iPhone備份檔移到USB外接碟裡]()
Step2
複製好後,就可將本端的備份檔給刪除啦!接著開啟終端機,輸入下方的語法,若資料夾名稱有空格式,需用\反斜線,當完成時,在原來的目錄中,就會產生出一個連動的捷徑,點一下那目錄就會直接連到外接碟啦!其實這動作,跟作替身是一樣的。
ln -s 外接碟的路徑位置 /Users/使用者名稱/Library/Application\ Support/MobileSync/Backup
如:ln -s /Volumes/SP/itunes/Backup /Users/minwt/Library/Application\ Support/MobileSync/
![梅問題-[MAC]將iTunes中的iPhone備份檔移到USB外接碟裡]()
Step3
另一個作法也一樣。
ln -s 外接碟的路徑位置 /Users/使用者名稱/Music/iTunes/iTunes\ Media/
如:ln -s /Volumes/SP/itunes/Mobile\ Applications /Users/minwt/Music/iTunes/iTunes\ Media/
![梅問題-[MAC]將iTunes中的iPhone備份檔移到USB外接碟裡]()
Step4
這時回到iTunes檢查一下,正常情況下,備份檔案會一如往常的顯示。
![梅問題-[MAC]將iTunes中的iPhone備份檔移到USB外接碟裡]()
Step5
呼!立即又多出了10GB,總算可再裝xcode了。
![梅問題-[MAC]將iTunes中的iPhone備份檔移到USB外接碟裡]()
![梅問題-[MAC]免裝軟體讓MAC中的隱藏檔現出原形](http://photo.minwt.com/img/Content/mac/mac-show-hidden-disfilename/mac-show-hidden-disfilename_00.jpg)
![梅問題-[MAC]免裝軟體讓MAC中的隱藏檔現出原形](http://photo.minwt.com/img/Content/mac/mac-show-hidden-disfilename/mac-show-hidden-disfilename_01.jpg)
![梅問題-[MAC]免裝軟體讓MAC中的隱藏檔現出原形](http://photo.minwt.com/img/Content/mac/mac-show-hidden-disfilename/mac-show-hidden-disfilename_02.jpg)
![梅問題-[MAC]免裝軟體讓MAC中的隱藏檔現出原形](http://photo.minwt.com/img/Content/mac/mac-show-hidden-disfilename/mac-show-hidden-disfilename_03.jpg)
![梅問題-[MAC]將iTunes中的iPhone備份檔移到USB外接碟裡](http://photo.minwt.com/img/Content/mac/itunes-backup-move-usbhd/mac-itunes-backup-move-usbhdd_00.jpg)
![梅問題-[MAC]將iTunes中的iPhone備份檔移到USB外接碟裡](http://photo.minwt.com/img/Content/mac/itunes-backup-move-usbhd/mac-itunes-backup-move-usbhdd_01.jpg)
![梅問題-[MAC]將iTunes中的iPhone備份檔移到USB外接碟裡](http://photo.minwt.com/img/Content/mac/itunes-backup-move-usbhd/mac-itunes-backup-move-usbhdd_02.jpg)
![梅問題-[MAC]將iTunes中的iPhone備份檔移到USB外接碟裡](http://photo.minwt.com/img/Content/mac/itunes-backup-move-usbhd/mac-itunes-backup-move-usbhdd_03.jpg)
![梅問題-[MAC]將iTunes中的iPhone備份檔移到USB外接碟裡](http://photo.minwt.com/img/Content/mac/itunes-backup-move-usbhd/mac-itunes-backup-move-usbhdd_04.jpg)
![梅問題-[MAC]將iTunes中的iPhone備份檔移到USB外接碟裡](http://photo.minwt.com/img/Content/mac/itunes-backup-move-usbhd/mac-itunes-backup-move-usbhdd_05.jpg)
![梅問題-[MAC]將iTunes中的iPhone備份檔移到USB外接碟裡](http://photo.minwt.com/img/Content/mac/itunes-backup-move-usbhd/mac-itunes-backup-move-usbhdd_06.jpg)














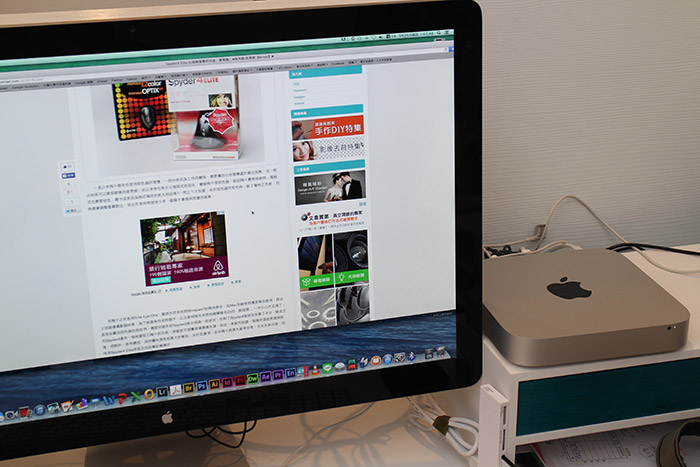
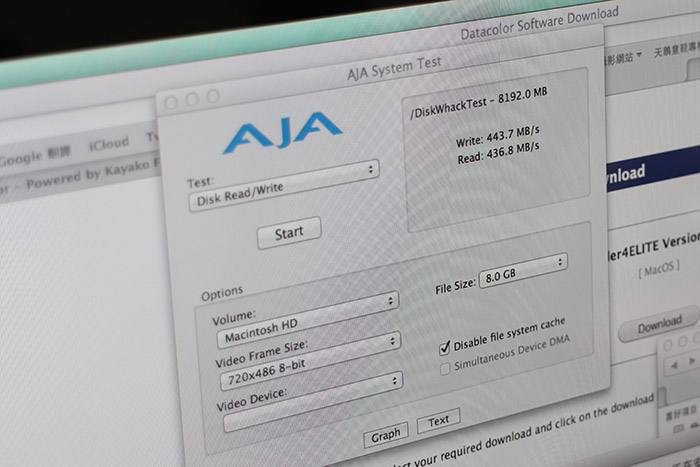
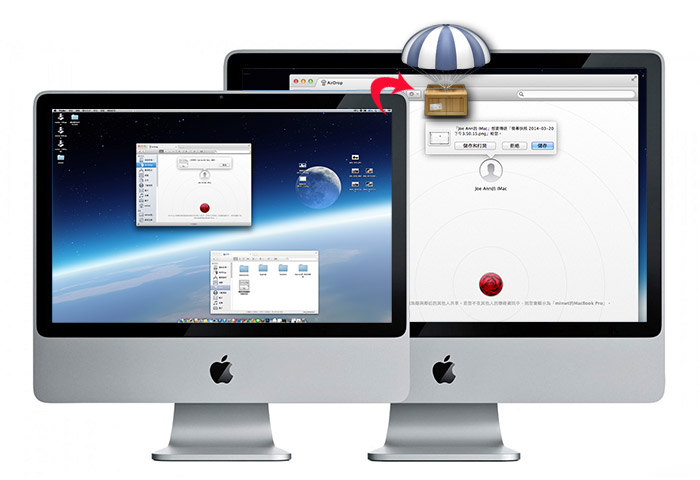
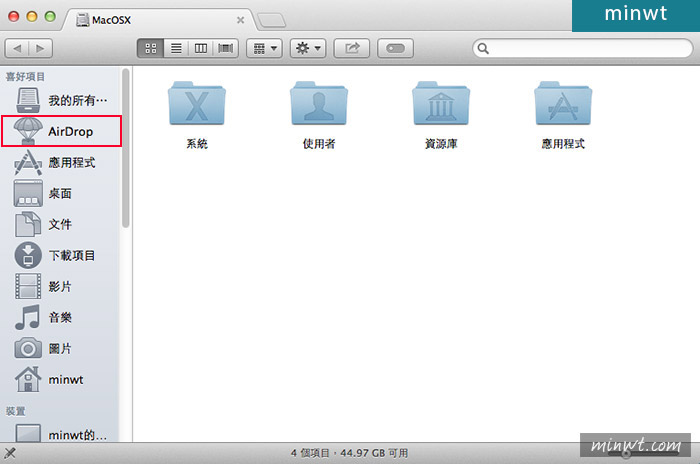
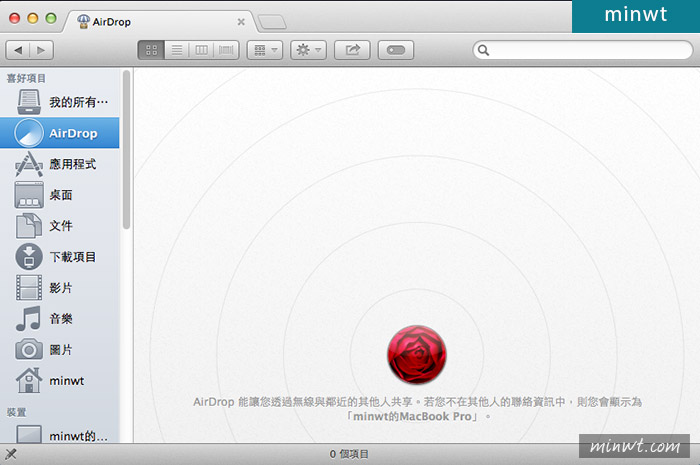
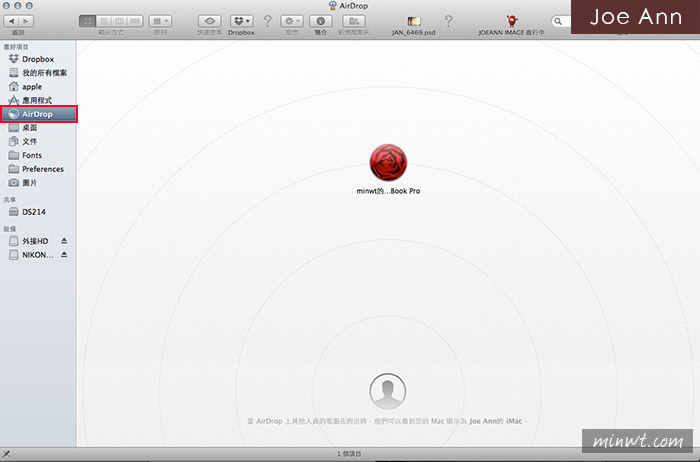
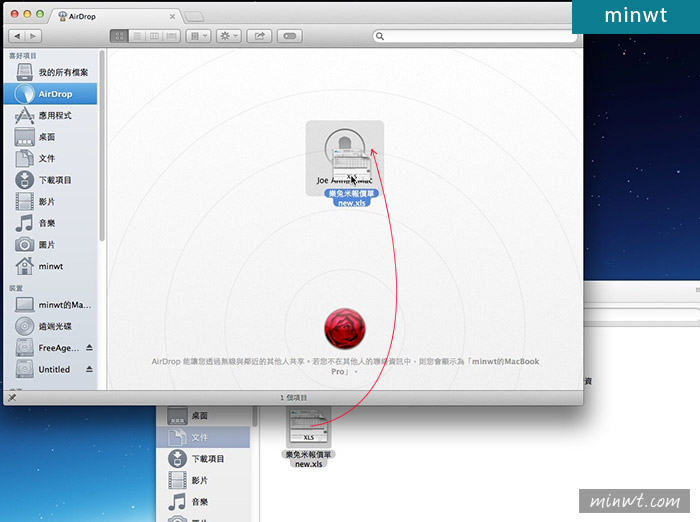
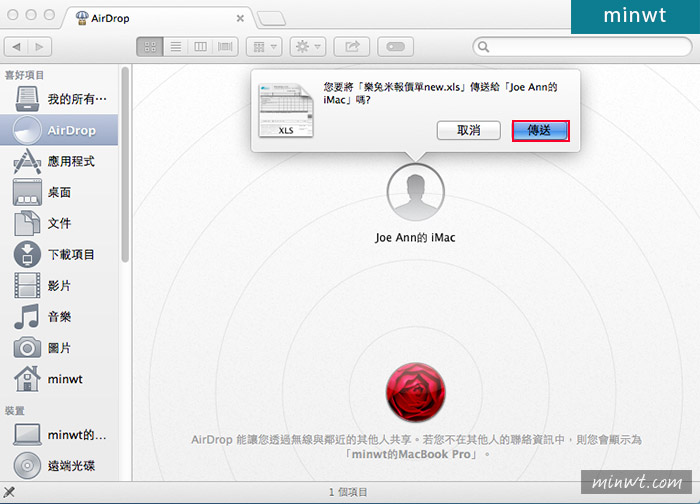
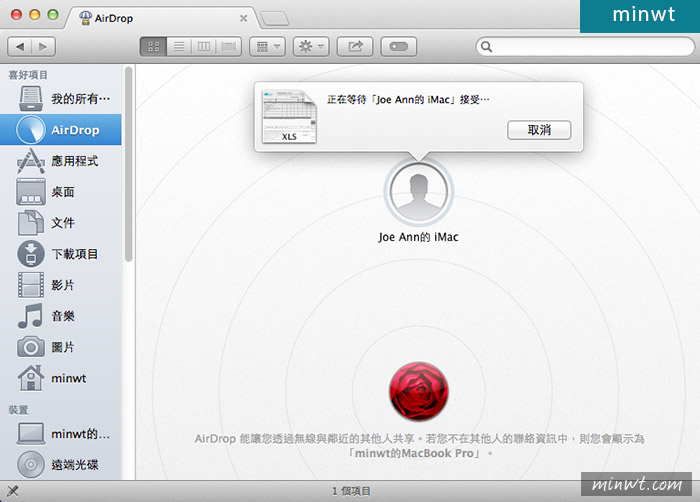
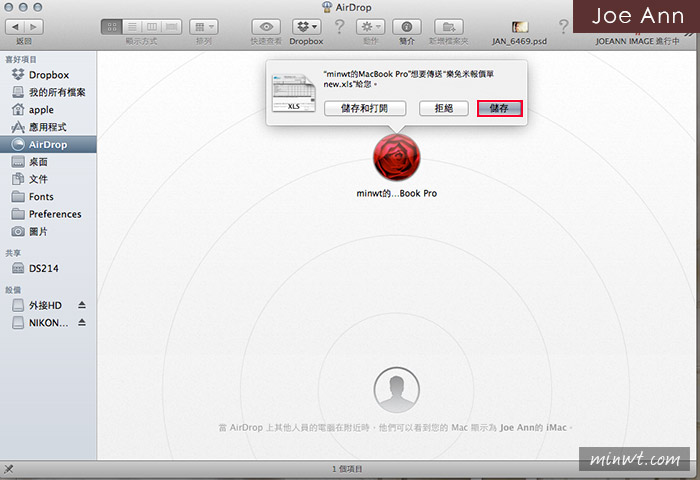
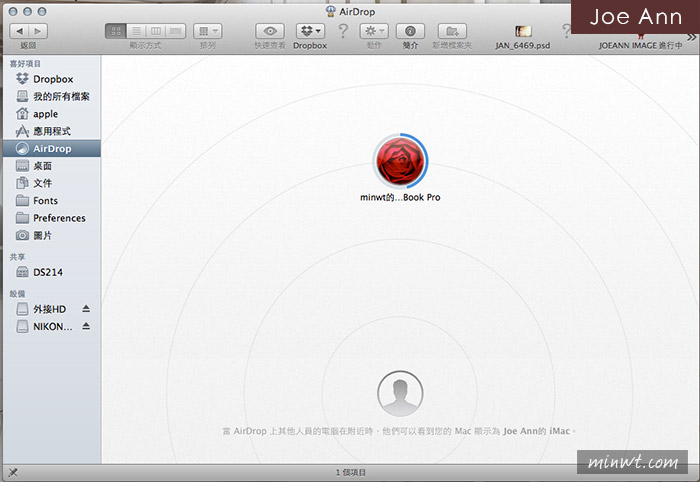
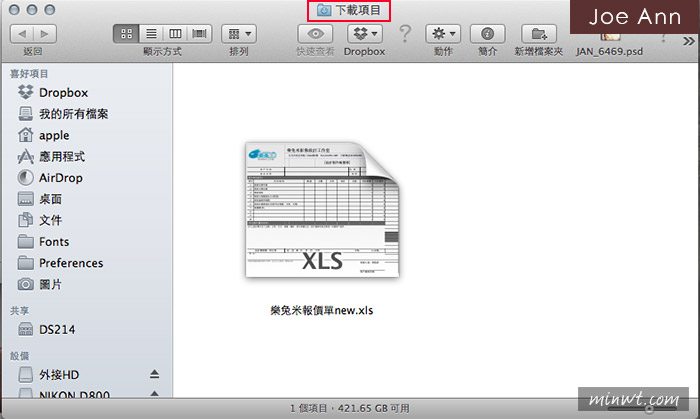
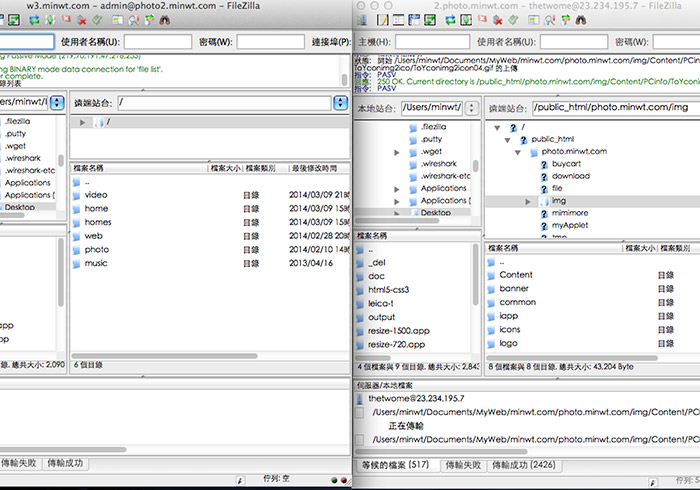
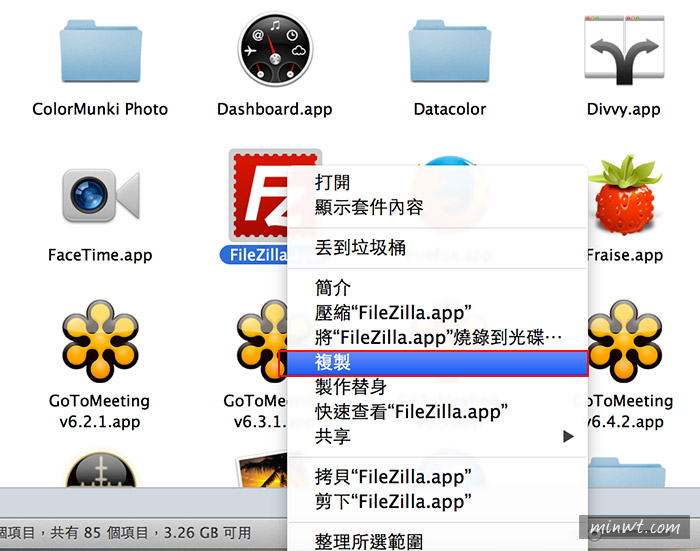
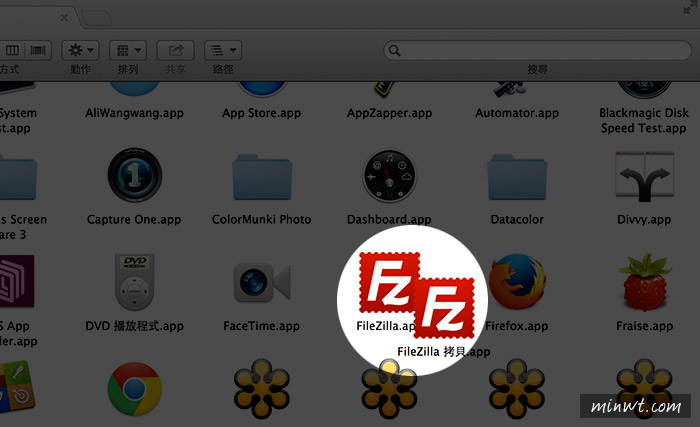
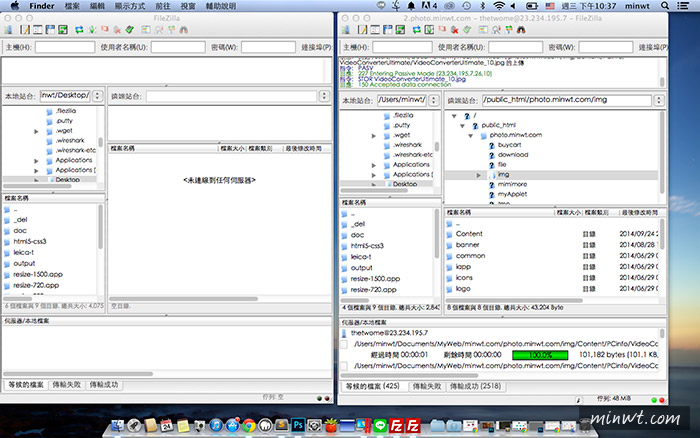
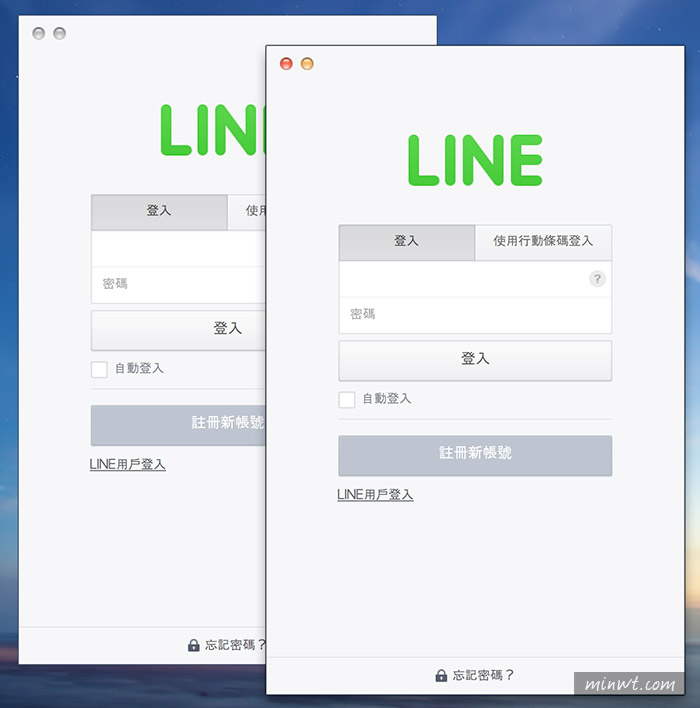

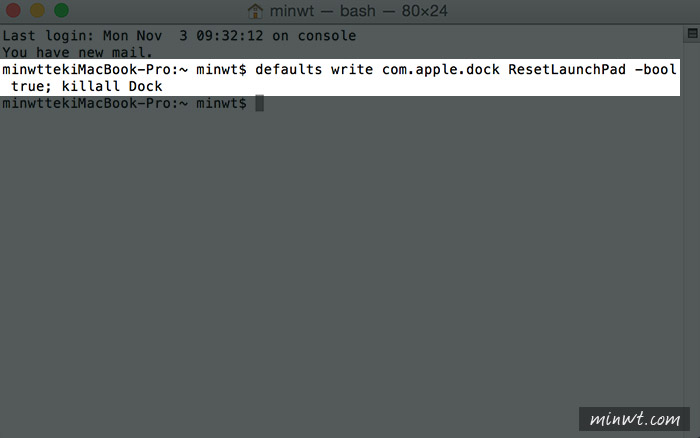
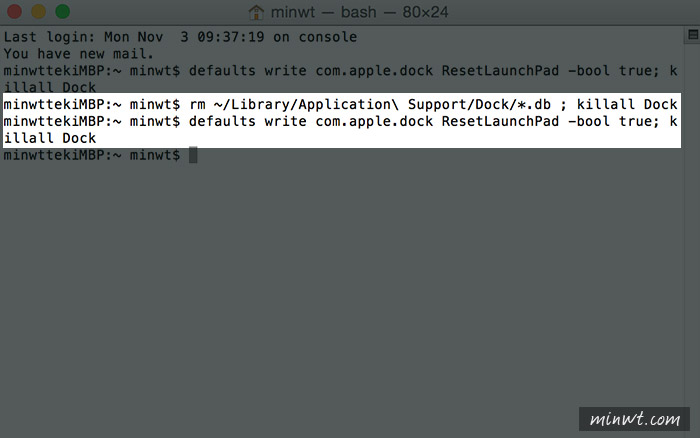
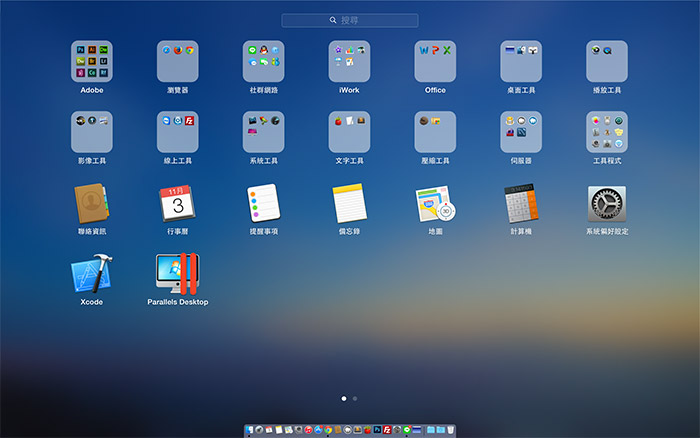
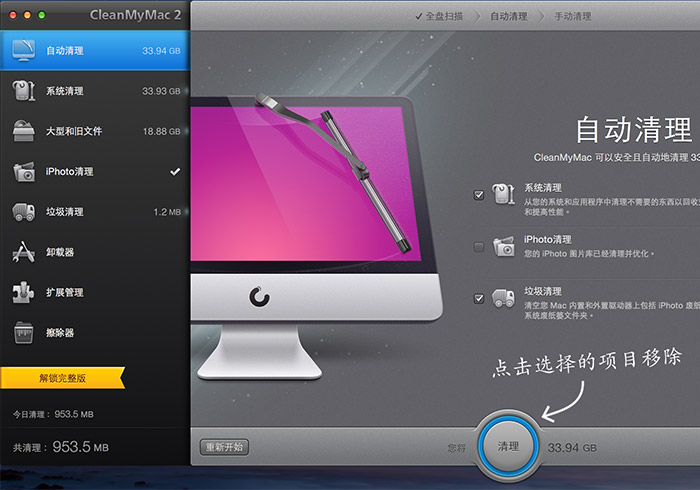
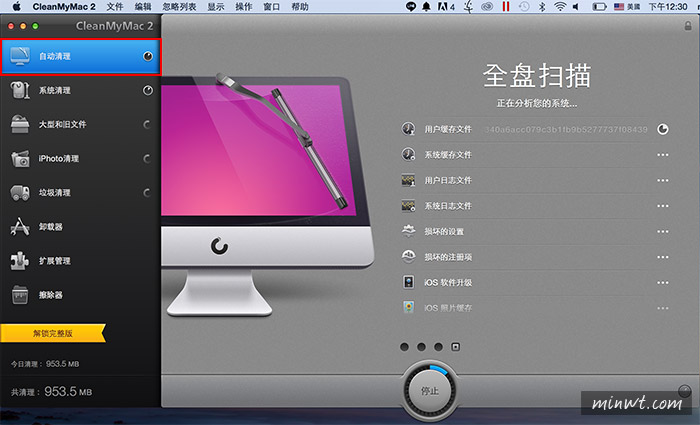
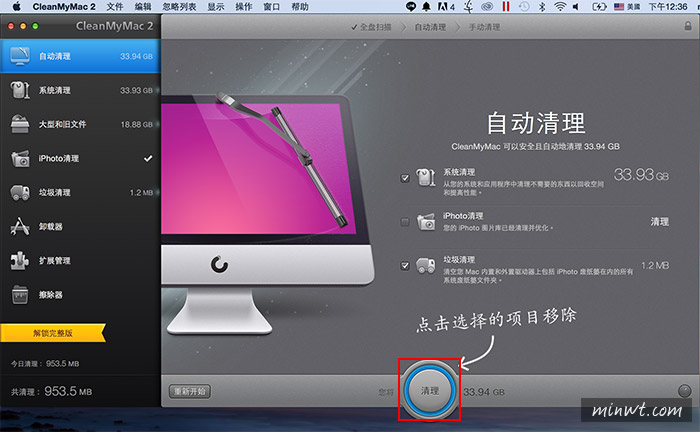
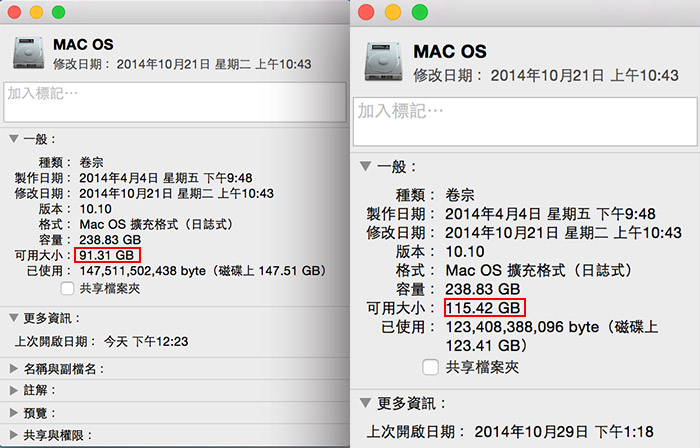

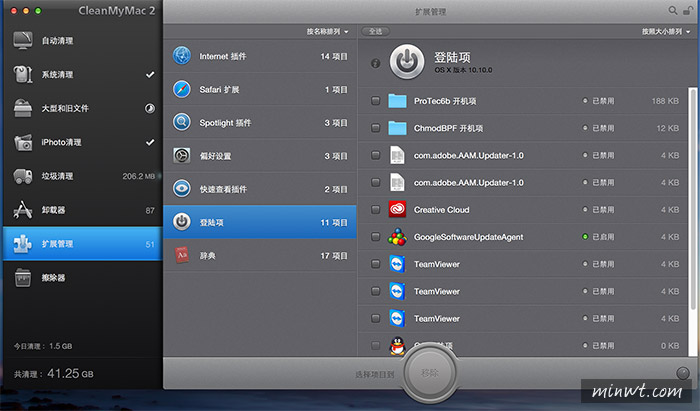

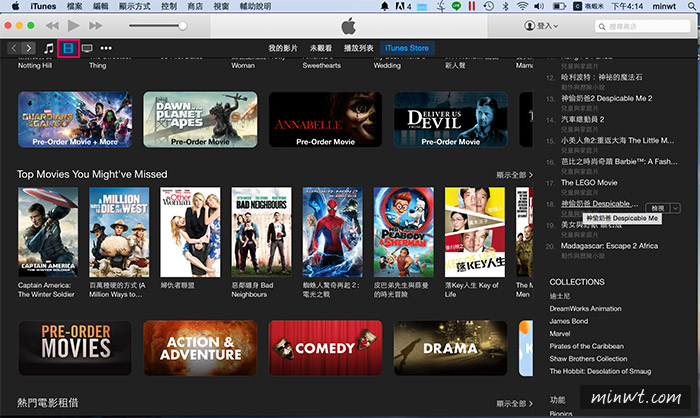
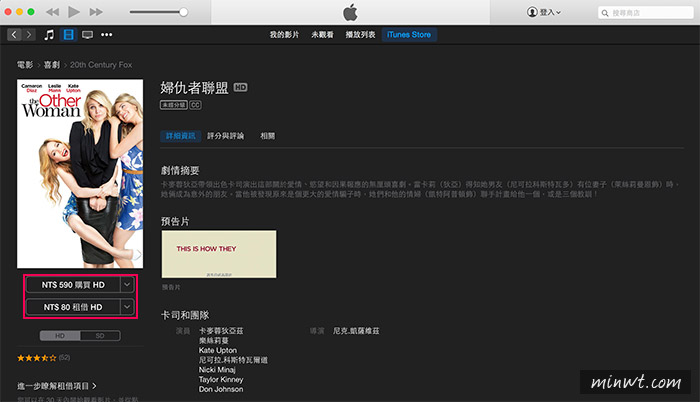
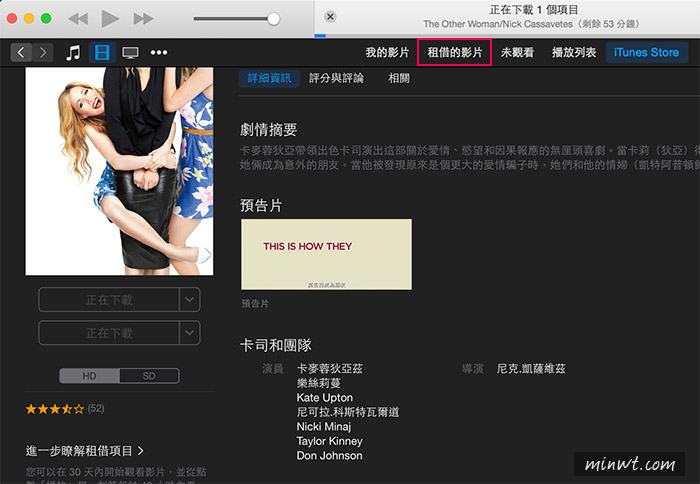
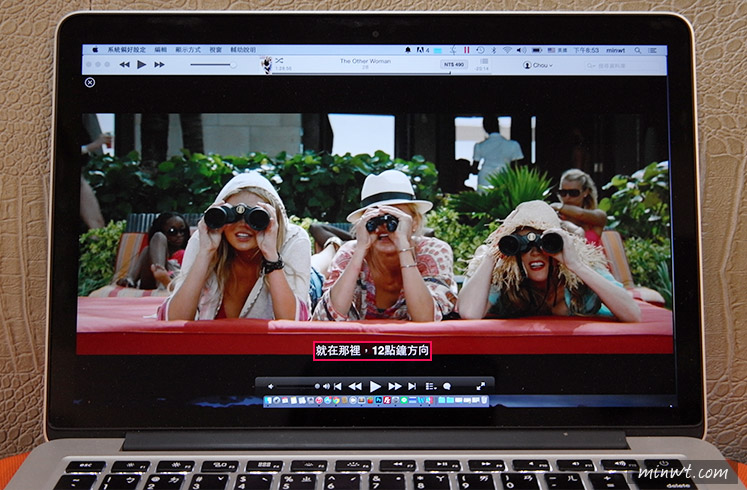
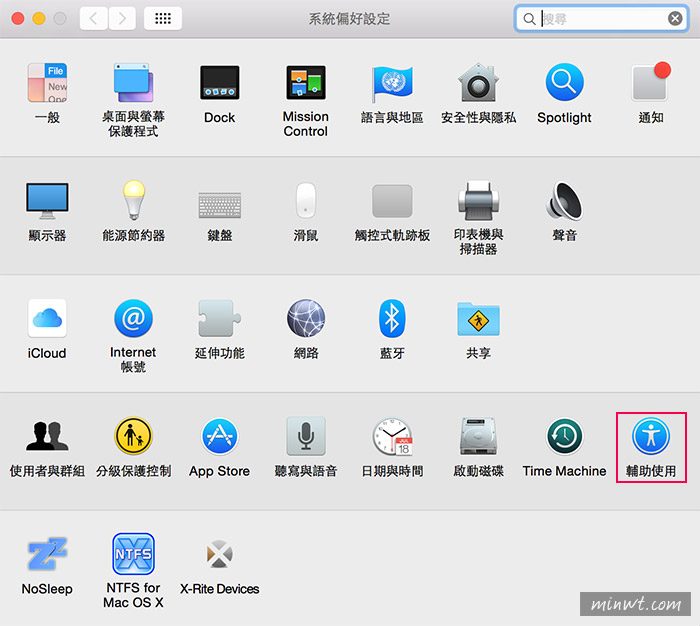
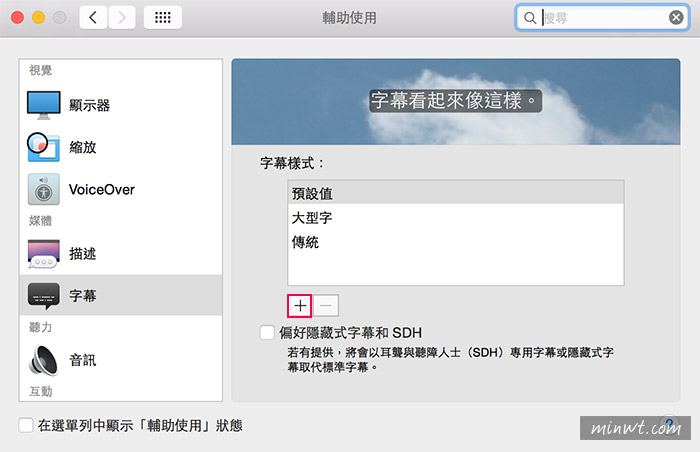
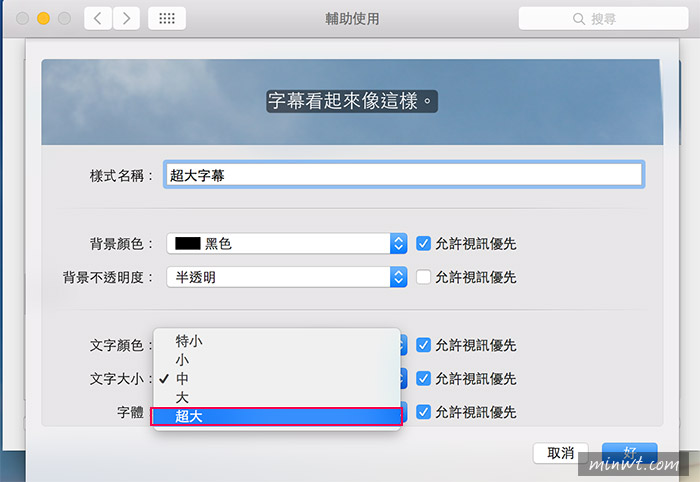
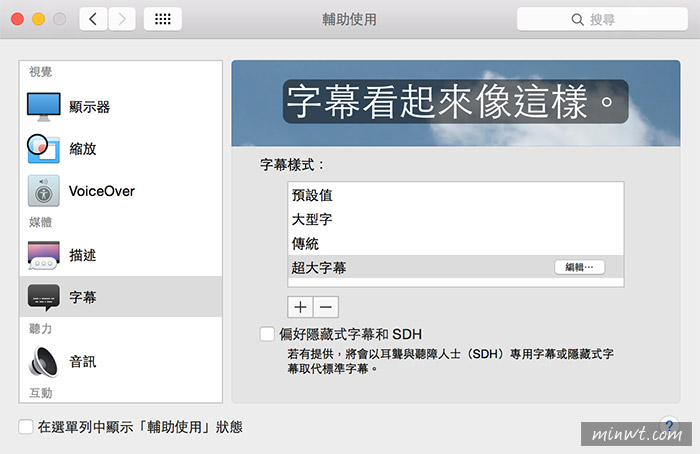

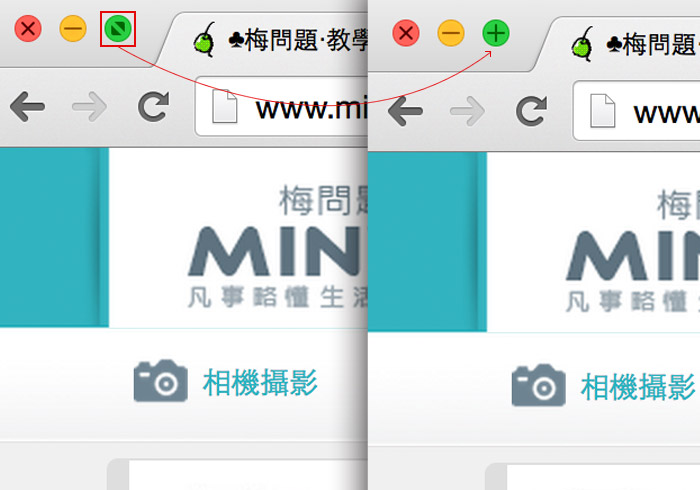
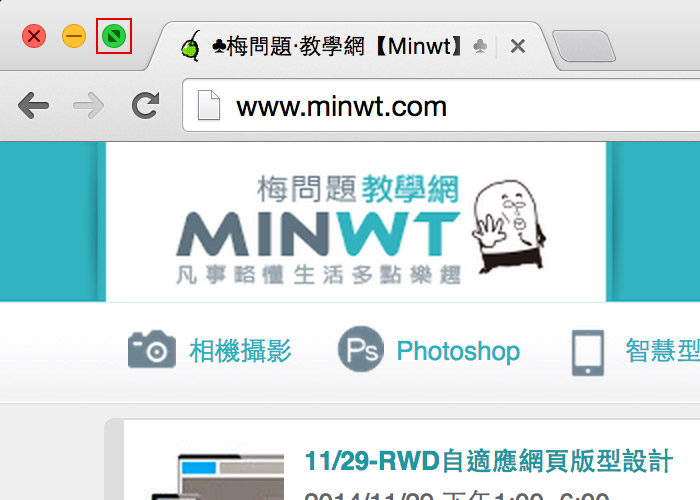
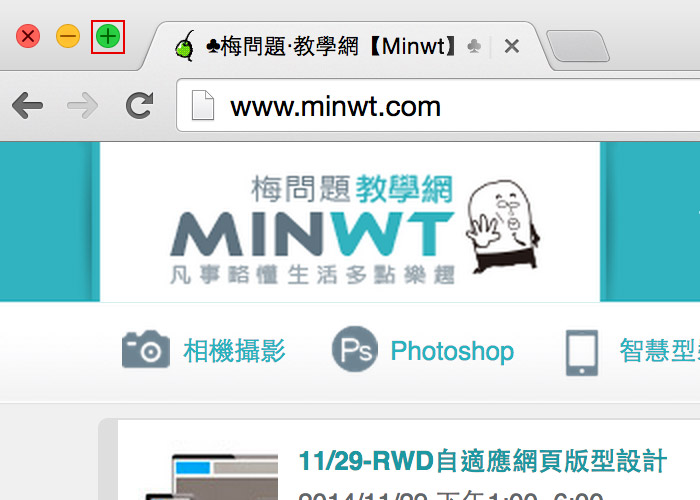
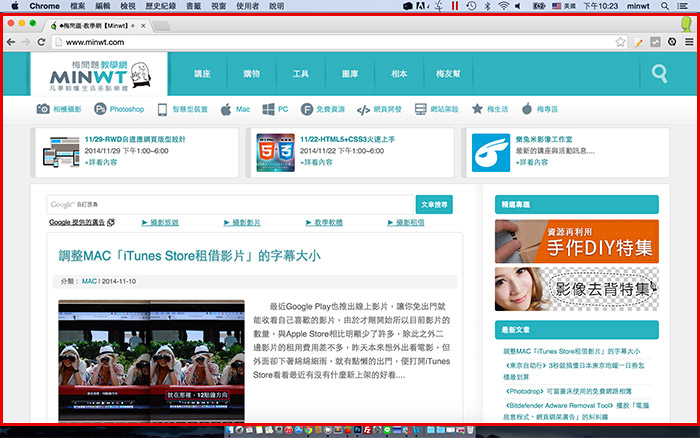
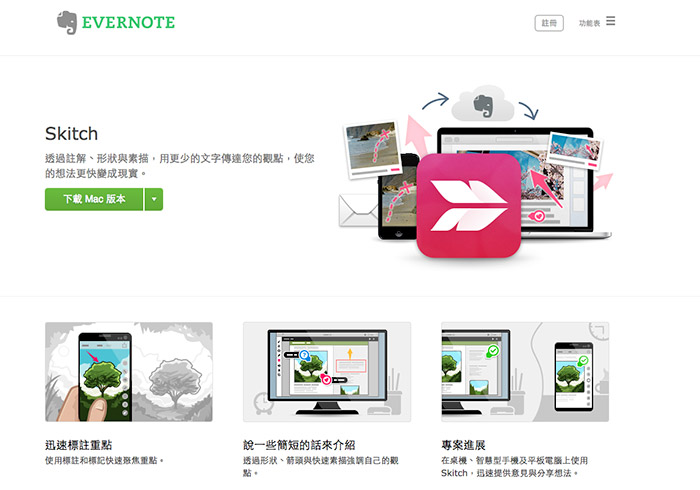
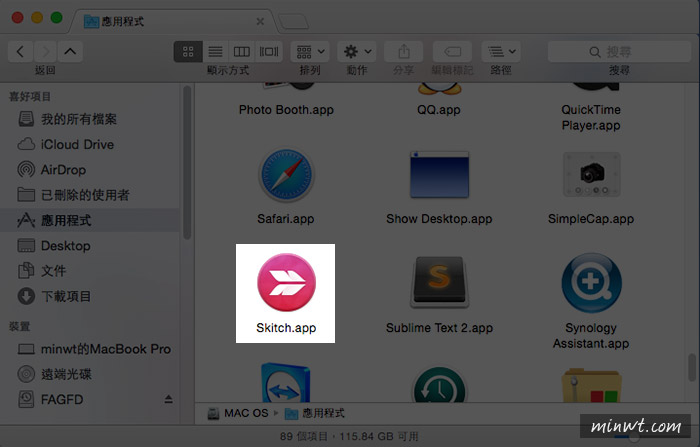
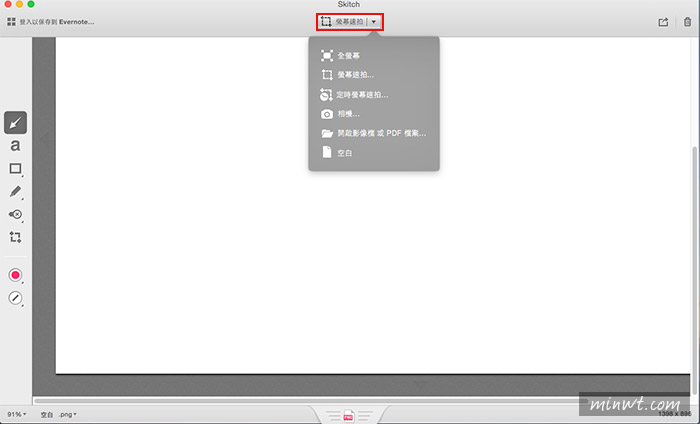
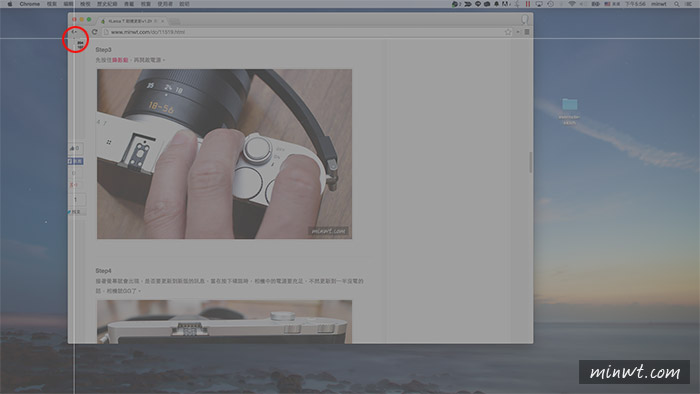
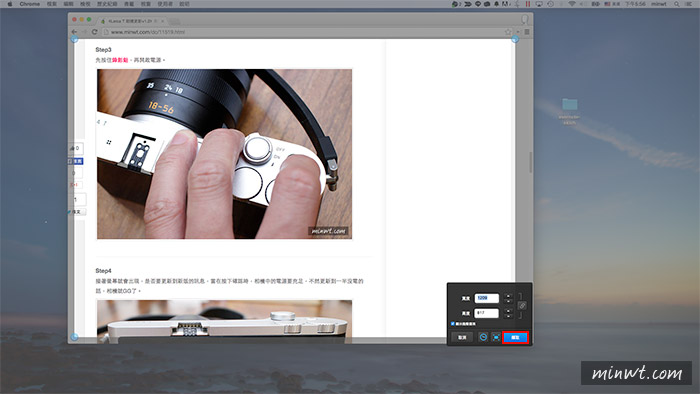
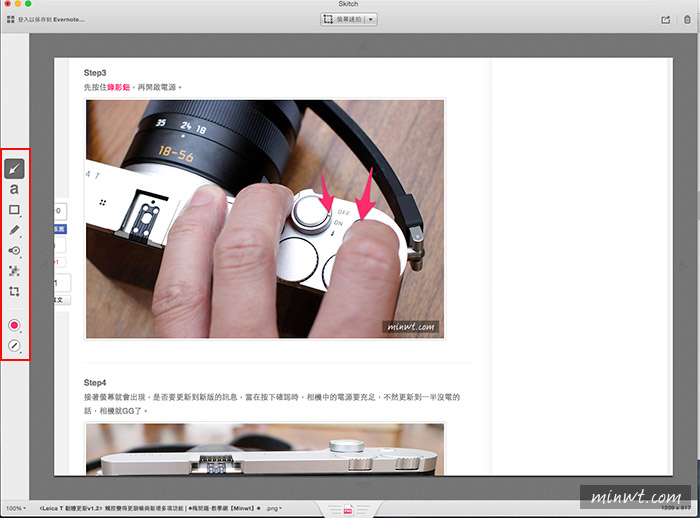
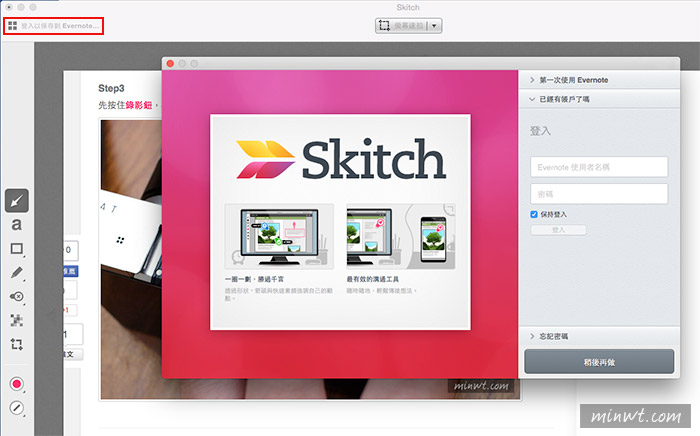
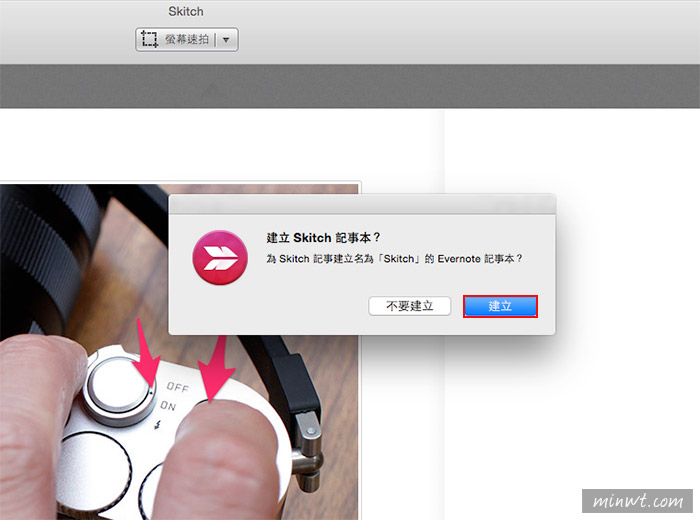
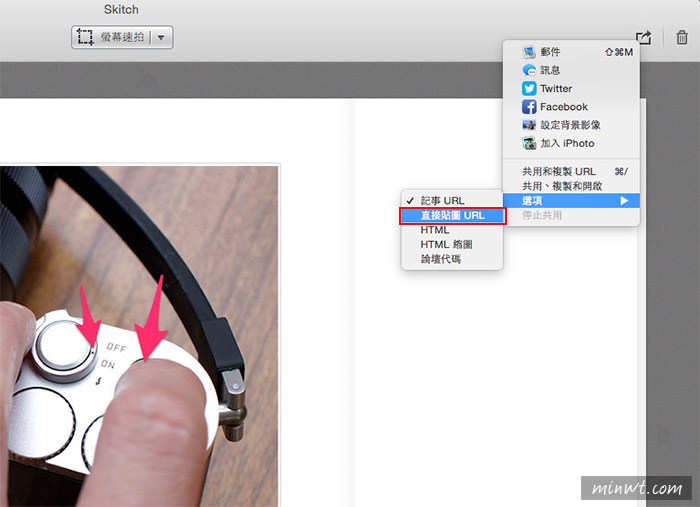
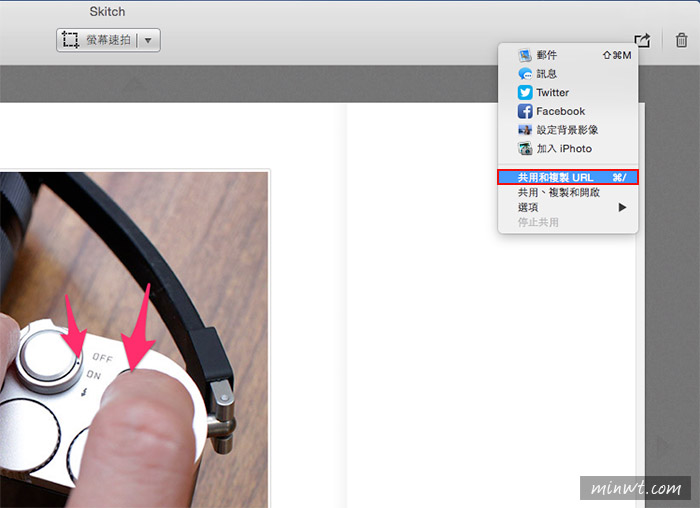
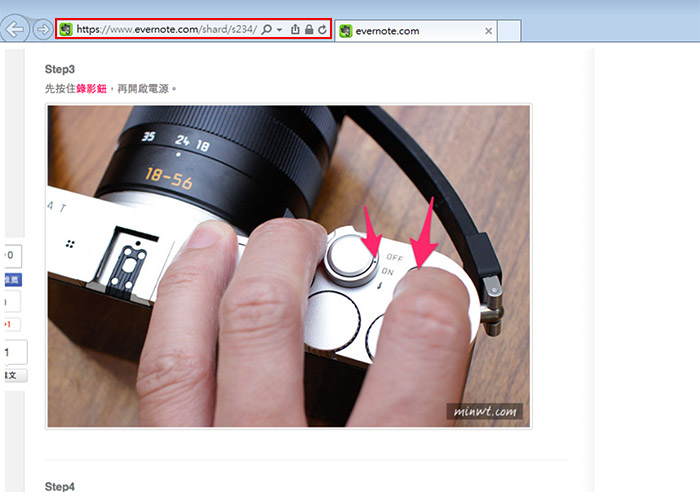
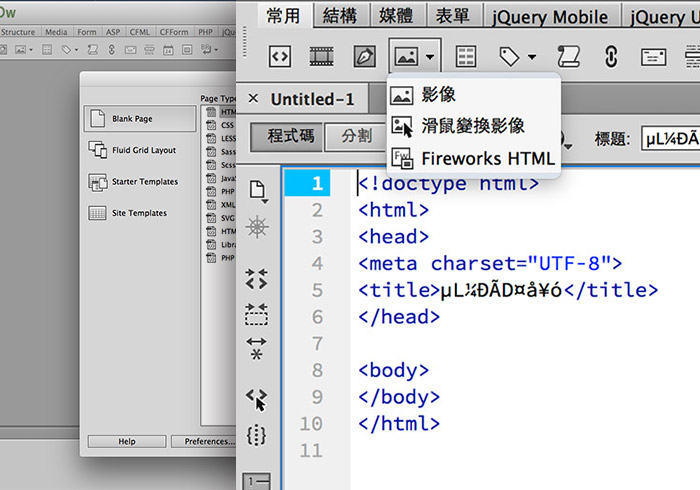
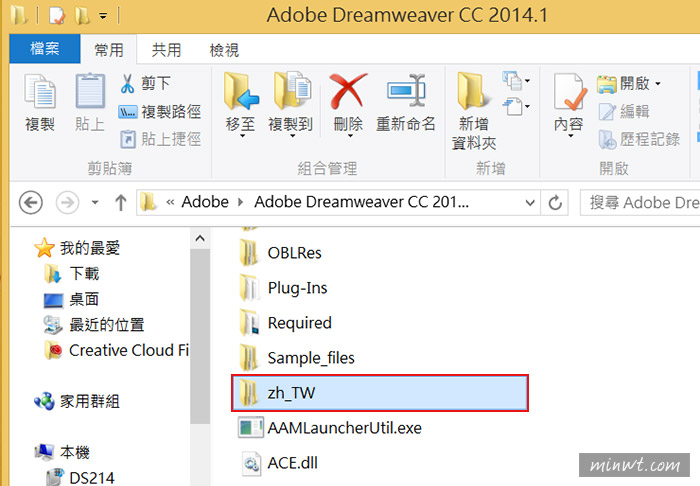
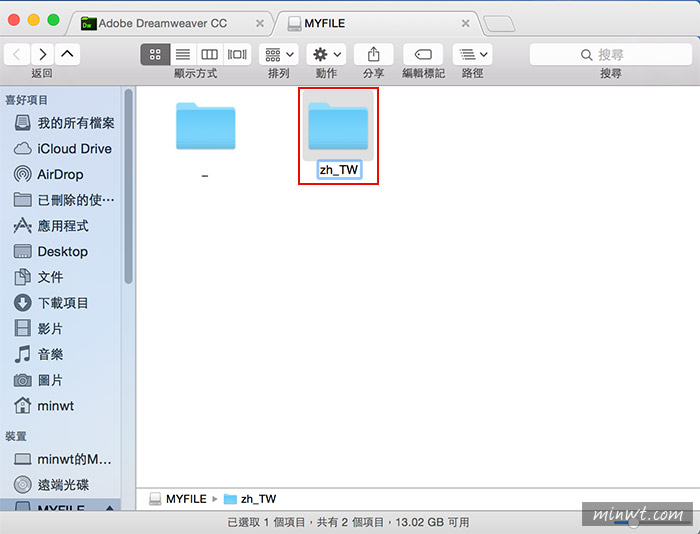
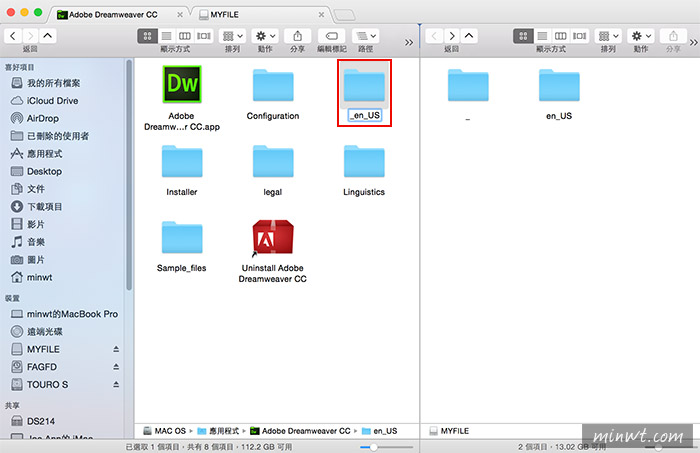
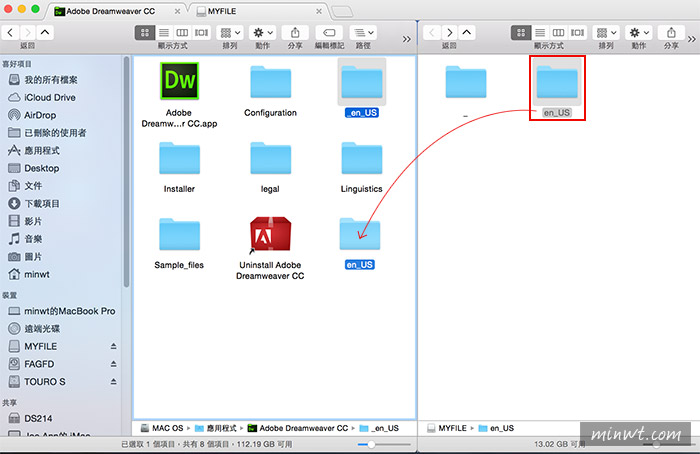
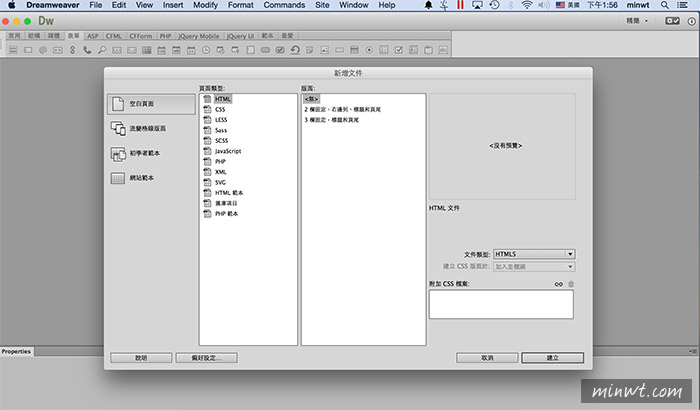
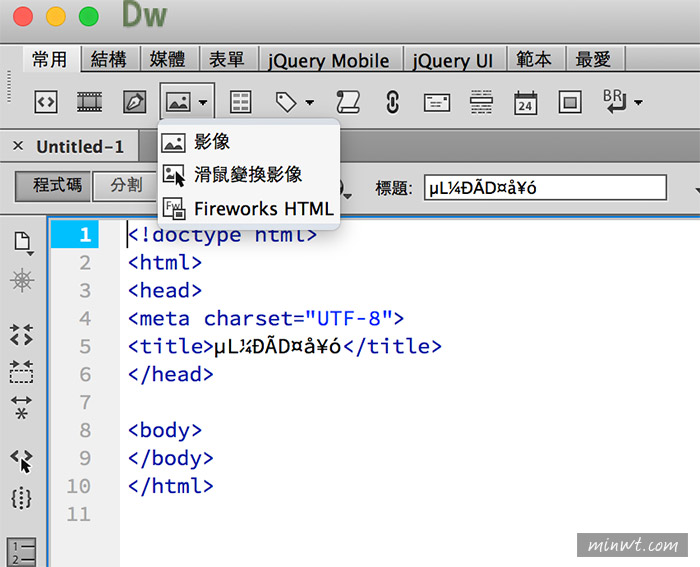
![梅問題-[MAC]讓MAC也能顯當前的目錄路徑位置](http://photo.minwt.com/img/Content/mac/mac-show-path/mac-show-path_00.jpg)
![梅問題-[MAC]讓MAC也能顯當前的目錄路徑位置](http://photo.minwt.com/img/Content/mac/mac-show-path/mac-show-path_01.jpg)
![梅問題-[MAC]讓MAC也能顯當前的目錄路徑位置](http://photo.minwt.com/img/Content/mac/mac-show-path/mac-show-path_02.jpg)
![梅問題-[MAC]讓MAC也能顯當前的目錄路徑位置](http://photo.minwt.com/img/Content/mac/mac-show-path/mac-show-path_03.jpg)